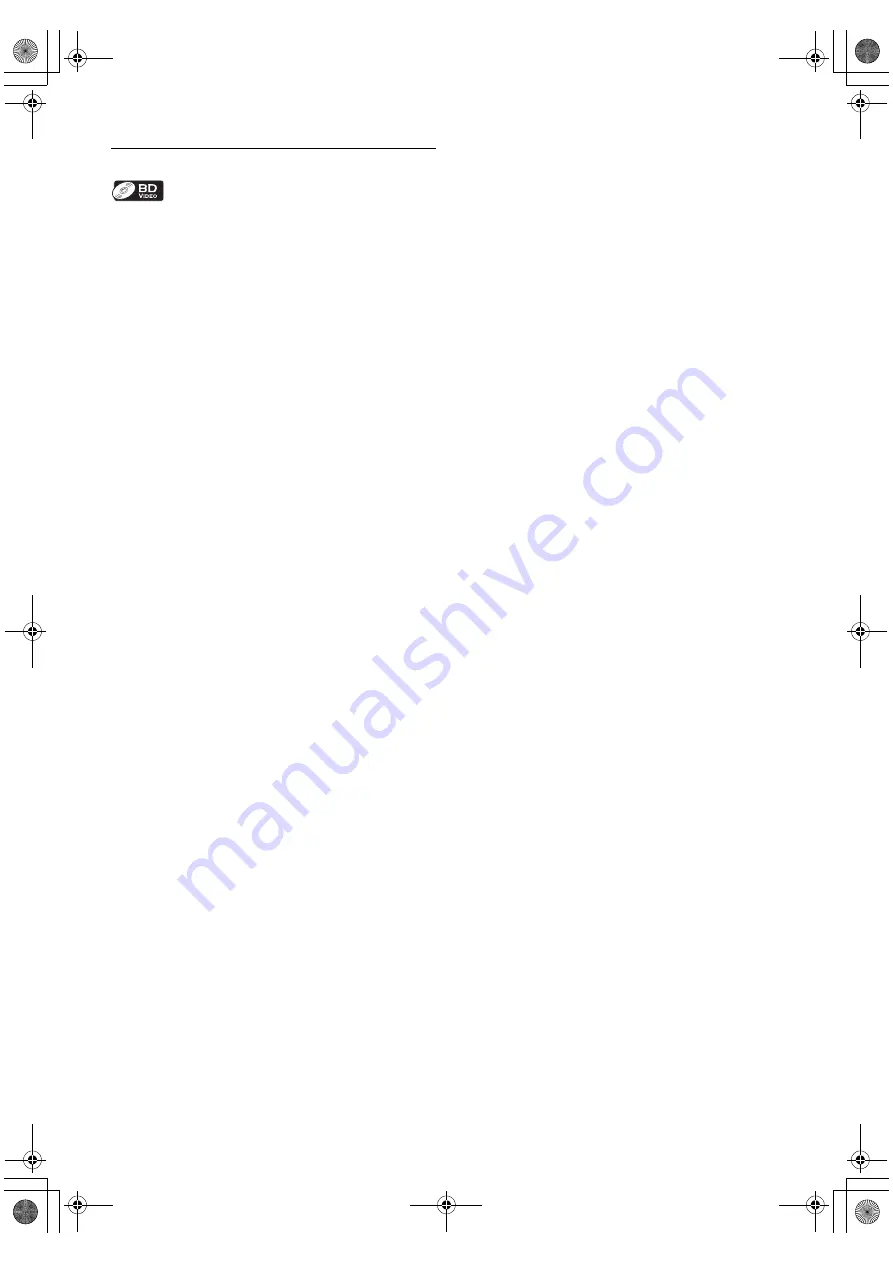
-
28
7.2. Playing Back a Blu-ray 3D™ Disc
This unit can play back Blu-ray 3D™ discs which contain
stereoscopic 3D video. In order to view Blu-ray 3D™
videos, you need to have the following:
- 3D capable TV
- 3D compatible HDMI cable
- 3D glasses
- Blu-ray 3D™ Disc or Blu-ray 3D™ only Disc
1. Connect 3D capable TV with a 3D compatible HDMI
cable.
• Refer to “HDMI Video / Audio Connection” on page 15.
2. Insert a Blu-ray 3D™ Disc or a Blu-ray 3D™ only Disc.
• Refer to “How to Insert a Disc” on page 26.
3. Playback may start automatically. If not, press
.
Some discs may show a title or a disc menu. In this case,
refer to “Using the Title / Disc / Pop-up Menu” on page
29.
To pause playback:
Press
.
To return to normal playback:
Press
To stop playback:
Press
.
Playback will be in Resume-On-Stop mode, and the
home menu will appear.
䡲
Resume-On-Stop mode
When you press
next time, the playback
will start from the point where it has been stopped.
•
Watching 3D videos may cause headache, dizziness or
tiredness.
To avoid such consequences, do not watch 3D videos
for a long period of time.
•
Watching 3D videos is not recommended for the
following people:
- People who are susceptible to motion sickness
- Children from walking age to seven years
- Pregnant woman
For more information, refer to “IMPORTANT HEALTH
AND SAFETY INFORMATION FOR 3D TELEVISIONS”
on page 60.
•
For more information, refer to the 3D TV’s manual.
•
When “3D Output” is set to “Auto (XX)” and your TV is
not 3D capable, playback of Blu-ray 3D™ discs will
revert to 2D depending on the disc.
•
You can turn off 3D output mode by setting “3D
Output” to “2D”. (Refer to page 39.)
•
For some Blu-ray 3D™ only discs, playback in 2D mode
is not possible.
•
You can check the current output mode (2D or 3D) by
pressing
during playback.
•
If you change “3D Output” setting to “2D” while the
unit is in the Resume-On-Stop mode of Blu-ray 3D™
Disc playback, the resume information will be cleared.
E5WA0UD_EN_v3.book Page 28 Thursday, March 24, 2011 1:43 PM






























