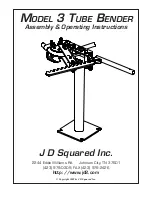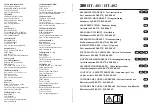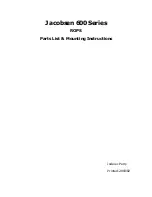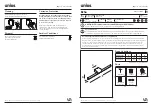Installation & Setup Guide
Light Palette Lighting Control Console
8 4
• The NEXT/PREV button moves you through dialogue boxes. Use it with [SHIFT] to move backwards through a
dialogue box.
• You can delete cue parts by highlighting any cell part's line with the blue box and press the DEL key. The channels
in that part can either be moved to the main cue or removed from the cue altogether.
• While you are in a dialogue box, the SOFTKEYS will take you to the individual controls. The control that cur-
rently has the focus of the WHEEL, ARROWS or NUMBER KEYS will flash the amber LED on that SOFTKEY.
• Releasing channels works in three stages: First time you press [UNDO], it activates the Undo feature. The second
time you press it, it releases the last attribute you touched. The third press releases any currently selected (red
background) channels. The fourth press clears all captured channels. Use [UNDO] with [SHIFT] to make it an
"Oops" key (a three-stage process).
• The first time you press the [TOOL] key, you must use [SHIFT] [TOOL] and use the Softkeys to select the desired
tool. Next time, you can just touch the tools key quickly to toggle the tool on and off.
• Did you know that any cue with zero time (a 'button') will appear bold in the Next Cue column in the cue list direc-
tory.
• To quickly copy a Look Master, press [COPY] then the Look's [BUMP] button, then touch the desired new BUMP
button.
• While in Blind Mode, moving the blue box loads cues.
• To alter the selected channels by 1% instead of 10%, press and hold [SHIFT] while using the [UP] and [DOWN]
buttons.
• Time Events can trigger based on astronomical events such as sunrise and sunset. Light Palette has longitude and
latitude values for nearly two thousand cities around the world.
• The console uses Horizon Control's Universal Attribute Control. This very powerful technology allows you to do
things like control color mixing lights in six different color spaces.
• Flash channel (a TOOL) works whether or not you have channels selected before you initialize the tool. If you type
channel # TOOLS|FLASH, that channel will start flashing. You can then type another channel number and press
enter to jump to it. Use the level wheel to scroll through channel quickly. Once you close the tool, the last channel
will be selected and ready for you to set its level.
• To make the channels wait a specific amount of time after the [GO] button has been pressed enter a Wait time. Do
this by editing the Cue Time box using the Wait/Fade syntax.
• You can remove any redundant data in your cue list by right-clicking in the cue list and select "Remove Redundant
Data." Alternately, you can do it on a single cue or range of cues by selecting them with the blue box first before
right-clicking and selecting "Remove Redundant Data."
• When editing Wait/Fade times using the blue box, use [FULL] to highlight the Wait time (start of line) and [OUT]
to edit the Fade time (end of line).
• To enter time in HH:MM:SS format, press the decimal key twice to make the colon. This is used for
very
long Fade
times or when entering SMPTE times.
• Holding down [SHIFT] while rolling the level wheel on any numeric field will change the value by 0.1.
• If you build a look that you like on one moving light, you can use the [COPY] button to copy its attributes to any
other light, regardless of make and model. This is on of the very powerful features of the Universal Attribute Con-
trol.
• If another cue lists steals away channels from your cue list, press [SHIFT] [GO] to 'Assert' your cue list. The cur-
rent cue will not advance.
• If you hold down [SHIFT] while you press [HALT/BACK] the cue list will go back to the previous cue in cue time,
rather than the Halt/Back time.
• Busking Looks is a very powerful feature of the console. Look Master can be configured to give true Last Action
control to moving light attributes.
Содержание 91816 Light Palette Classic 1500
Страница 1: ......
Страница 4: ...Installation Setup Guide Light Palette Lighting Control Console ii Notes ...
Страница 24: ...Installation Setup Guide Light Palette Lighting Control Console 16 Installation and Power Up Notes ...
Страница 68: ...Installation Setup Guide Light Palette Lighting Control Console 60 Controls Notes ...
Страница 76: ...Installation Setup Guide Light Palette Lighting Control Console 68 Setup Notes ...
Страница 87: ...79 Light Palette Lighting Control Console Installation Setup Guide A Specifications ...
Страница 89: ...81 Light Palette Lighting Control Console Installation Setup Guide B Software Tips ...
Страница 95: ...Notes ...
Страница 96: ...Part No 2 450190 010 ...