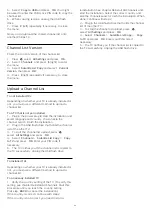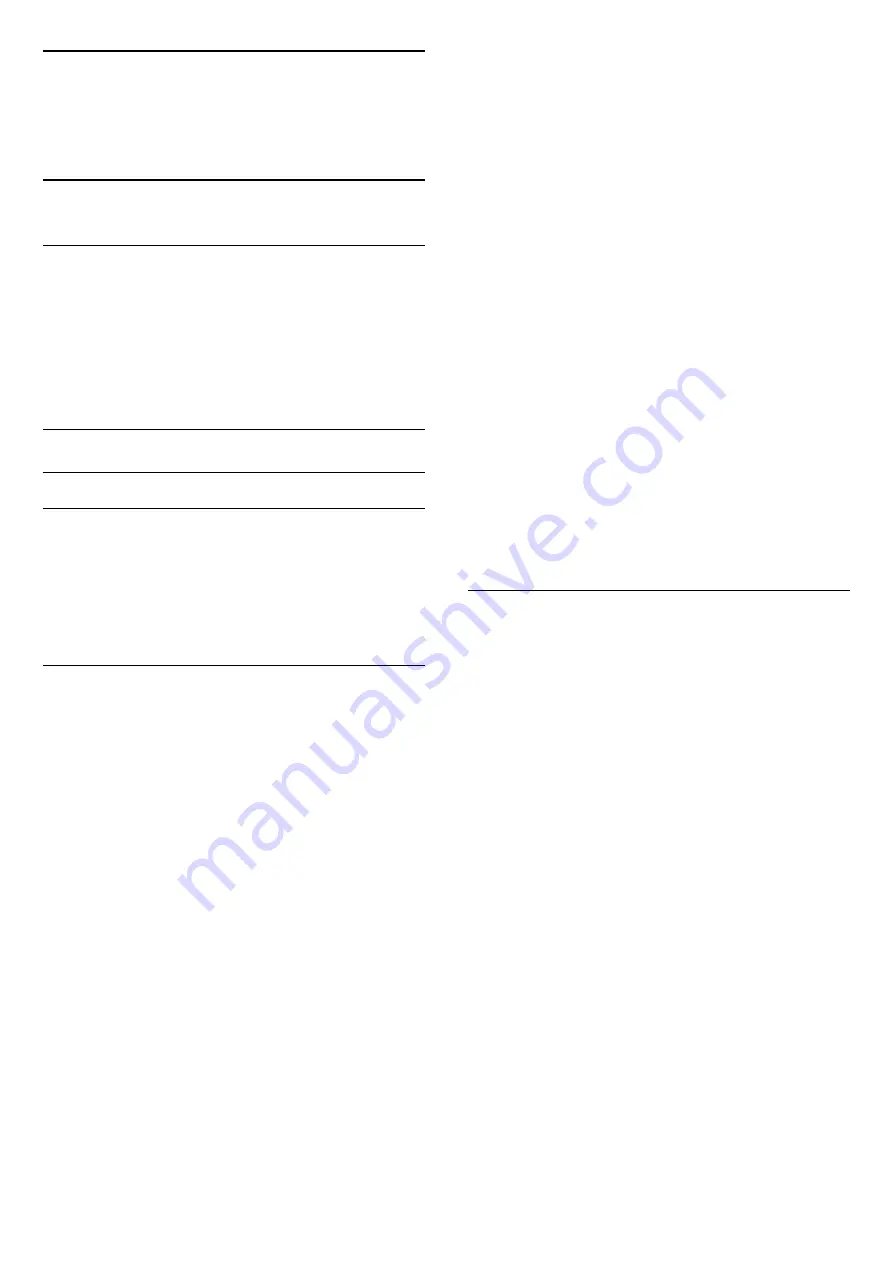
7
Connect your
Android TV
7.1
Network and Internet
Home Network
To enjoy the full capabilities of your Philips Android
TV, your TV must be connected to the Internet.
Connect the TV to a home network with a high-speed
Internet connection. You can connect your TV
wirelessly or wired to your network router.
Connect to Network
Wireless Connection
What You Need
To connect the TV to the Internet wirelessly, you need
a Wi-Fi router with a connection to the Internet.
Use a high-speed (broadband) connection to the
Internet.
Make the Connection
Make the Connection - Wireless
(TV menu) >
Settings > Wireless and
Networks > Wired or Wi-Fi > Connect to
Network > Wireless.
1 -
In the list of found networks, select on your
wireless network. If your network is not in the list
because the network name is hidden (you switched
off the SSID broadcast of the router), select Add New
Network to enter the network name yourself.
2 -
Depending on the type of router, enter your
encryption key - WEP, WPA or WPA2. If you entered
the encryption key for this network before, you can
select OK to make the connection immediately.
3 -
A message will be shown when the connection is
successful.
Make the Connection - WPS
(TV menu) >
Settings > Wireless and
Networks > Wired or Wi-Fi > Connect to
Network > WPS.
If your router has WPS, you can directly connect to
the router without scanning for networks. If you have
devices in your wireless network that use the WEP
security encryption system, you cannot use WPS.
1 -
Go to the router, press the WPS button and return
to the TV within 2 minutes.
2 -
Select Connect to make the connection.
3 -
A message will be shown when the connection is
successful.
Make the Connection - WPS with PIN Code
(TV menu) >
Settings > Wireless and
Networks > Wired or Wi-Fi > Connect to
Network > WPS with PIN Code.
If your router has WPS with a PIN code, you can
directly connect to the router without scanning for
networks. If you have devices in your wireless
network that use the WEP security encryption system,
you cannot use WPS.
1 -
Write down the 8-digit PIN code shown on screen
and enter it in the router software on your PC. Consult
the router manual on where to enter the PIN code in
the router software.
2 -
Select Connect to make the connection.
3 -
A message will be shown when the connection is
successful.
Problems
Wireless network not found or distorted
• Microwave ovens, DECT phones or other Wi-Fi
802.11b/g/n devices in your proximity might disturb
the wireless network.
• Make sure that the firewalls in your network allow
access to the TV's wireless connection.
• If the wireless network does not work properly in
your home, try the wired network installation.
Internet does not work
• If the connection to the router is OK, check the
router connection to the Internet.
The PC and Internet connection are slow
• Look in your wireless router's user manual for
information on indoor range, transfer rate and other
factors of signal quality.
• Use a high-speed (broadband) Internet connection
for your router.
DHCP
• If the connection fails, you can check the DHCP
(Dynamic Host Configuration Protocol) setting of the
router. DHCP should be switched on.
In Help, press the colour key
Keywords
and look
up
Troubleshooting
for more information.
33
Содержание 49PUS8303
Страница 43: ...Sources menu 43 ...
Страница 57: ...Lock for CAM Set CAM PIN for recording TV menu Settings Child lock CAM PIN 57 ...
Страница 90: ...Powered by TCPDF www tcpdf org 90 ...