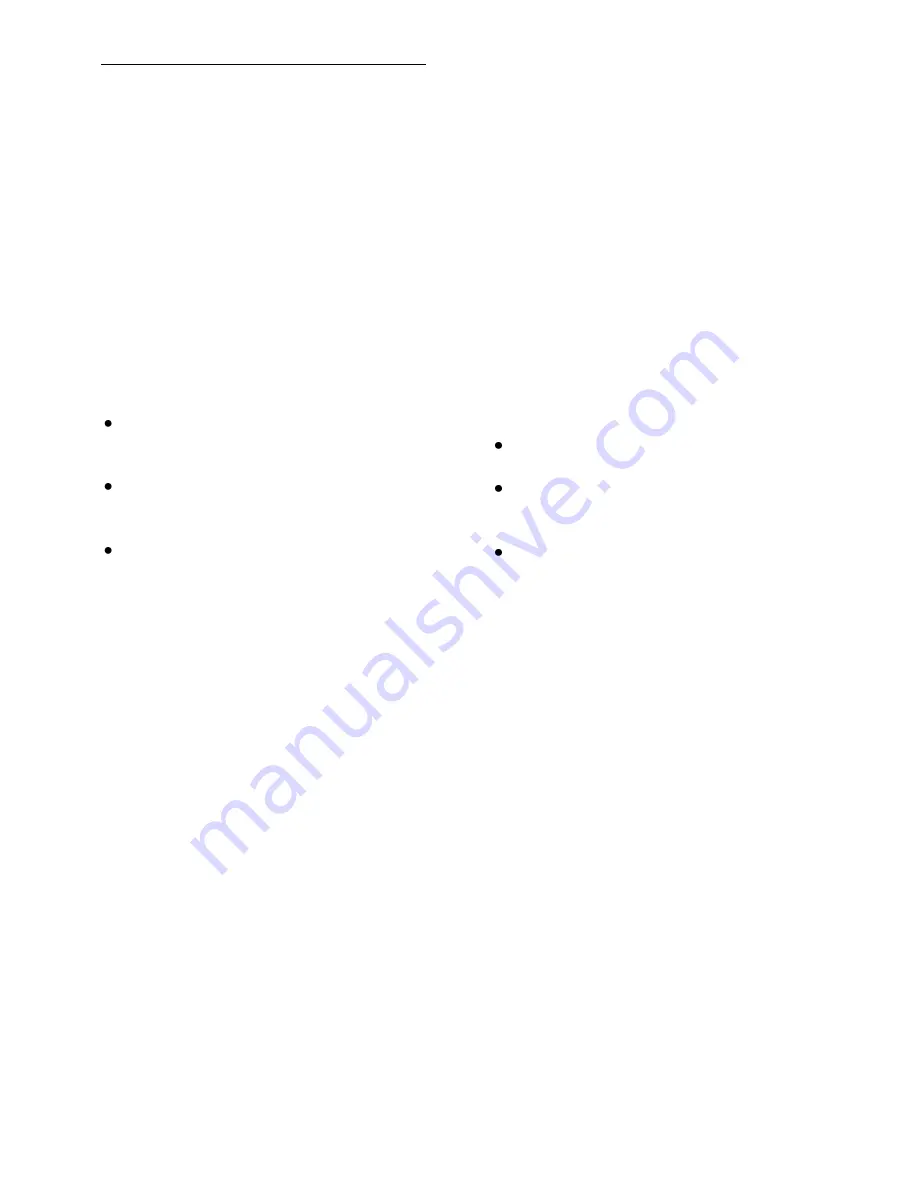
EN 56
Wi-Fi ready
This section is only for Wi-Fi ready TVs
.
With the Philips wireless USB adapter
PTA01 (sold separately), you can connect
the TV to your home network wirelessly.
You can enjoy the best of the Internet from
Smart TV services and share content
between your connected devices using
DLNA.
Note:
The wireless network operates in the same
2.4GHz frequency spectrum as common
household devices, such as Dect phones,
microwave ovens or Bluetooth devices,
which can cause Wi-Fi interference. Move
these devices away from the TV.
To reduce network traffic, switch off
unused network equipment in the
home network.
Reception quality depends on the
location of the wireless router and the
local Internet service provider.
When playing video over your wireless
home network, we recommend that
you use an IEEE 802.11 N router. The
connection speed may differ according
to the operating environment of your
wireless home network.
Start wireless setup
1. Switch on your wireless network router.
2. Connect the Philips USB adapter PTA01
to a USB connector on the TV.
The wireless installation starts automatically.
3. Follow the onscreen instructions.
Tip:
Keep the wireless USB adapter
connected to the TV.
WPS - Wi-Fi Protected Setup
1. If your router supports WPS (WiFi
Protected Setup), press the WPS button on
the router.
2. After 2 minutes, select
[WPS]
on the TV,
then press
OK
.
The TV connects to your network. This
takes about 2 minutes.
Most new wireless routers have the WPS
system and carry the WPS logo. The WPS
system uses WPS security encryption and
cannot be combined with devices on your
network that use the WEP (Wired
Equivalent Privacy) security encryption.
If you still need the WEP devices in your
network, install with
[Scan]
>
[Custom]
.
Scan for routers
If you have several routers in your network,
you can select the network you need.
1. To select a specific network router, press
[Scan]
on the first page of the installation.
The routers with WPS and the strongest
signal are shown first in the list on screen.
2. Select the router you need, then press
OK
.
If you are connecting to a WPS router,
select
[WPS]
on the TV.
If you want to set the PIN code in your
router software to connect, select
[WPS pin]
and note down the code.
To enter the encryption key manually,
select
[Standard]
and enter the key
when prompted.
Set secured connection with WPS
encryption
1. To set the secured connection with a PIN
code, select the
[WPS pin]
and press
OK
.
2. Write down the 8-digit PIN code shown
on TV and enter it in the router software on
your PC.
See the router manual for where to enter
the PIN code.
Set secured connection with WPA
encryption
If your router has WPA (WiFi Protected
Access) security, enter the pass phrase with
the remote control.
1. To enter the encryption key (the security
key) manually, select
[Standard]
and press
OK
.
2. To access the onscreen keyboard, select
the text entry field, then press
OK
.





























