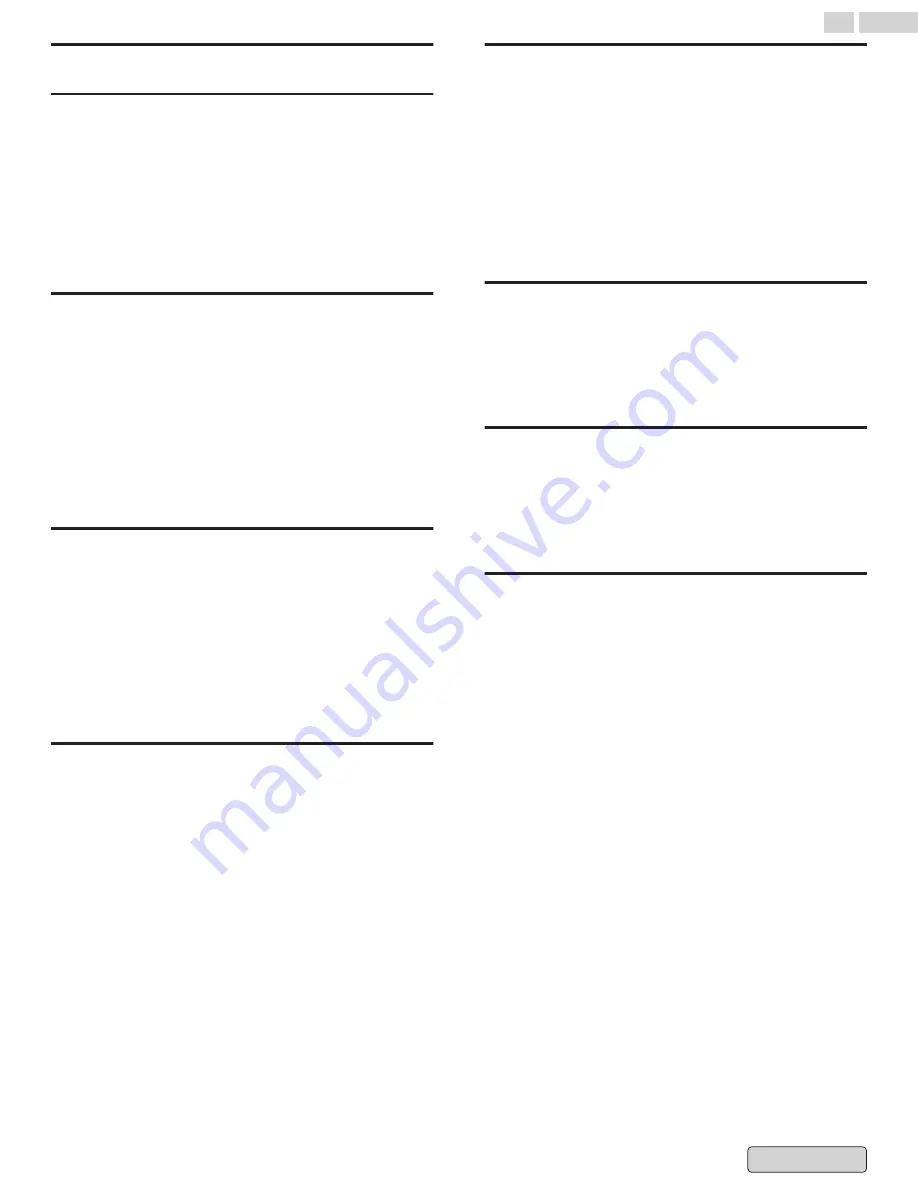
Allow or block content or apps
Allow or hide apps
1
From the Google TV home screen, in the top right, go to
the profile icon and select Settings.
2
Go to
Accounts & sign-in
and select your kid’s profile.
3
Select Manage apps.
●
To allow apps
: Next to the app, check the blue box. Apps
are installed automatically.
●
To hide apps
: Next to the app, uncheck the blue box.
Allow or block content in your library
based on rating
Important
: This only works for content purchased from Google
and shared with your kid. This setting doesn't apply in apps.
1
From the Google TV home screen, in the top right, go to
the profile icon and select Settings.
2
Go to
Accounts & sign-in
and select your kid’s profile.
3
Select Family Library.
4
Set the maximum allowed rating for Movies and TV.
Set a daily screen time limit
1
From the Google TV home screen, in the top right, go to
the profile icon and select Settings.
2
Go to
Accounts & sign-in
and select your kid’s profile.
3
Select Screen time and then Daily limit.
4
Select the days you’d like to schedule a daily limit.
5
Choose how many hours your kid can watch TV each day.
●
You can set limits in intervals of 15 minutes, up to 8 hours.
Set a daily bedtime
1
From the Google TV home screen, in the top right, go to
the profile icon and select Settings.
2
To select the kid’s profile, go to
Accounts & sign-in
.
3
Select Screen time and then Bedtime.
4
Select the days you’d like to schedule a bedtime.
5
Select when your kid’s TV time should start and end.
●
Times are available in intervals of 30 minutes.
Add bonus time
When the daily watch time for your kid ends, you can add bonus
time:
1
From the timeout screen, select
More time
and enter your
Google Account PIN or password.
2
Select how much bonus time to add.
●
You can add bonus time in intervals of 15 minutes, up to
8 hours.
3
To confirm the bonus time, enter your Google Account PIN
or password.
Report inaccurate content ratings
1
From your child’s profile, highlight the content with the
inaccurate rating.
2
On your remote, hold the select button.
3
Select Report inaccurate rating.
Hide library content
1
From your child’s profile, highlight the content you want
to hide.
2
On your remote, hold the select button.
3
Select
Hide
.
Unhide library content
1
From the Google TV home screen, in the top right, select
the profile icon and then Settings.
2
Select
Accounts & sign-in
and then your kid’s profile.
3
Select Hidden movies & TV shows.
4
Find and select the content you want to unhide.
5
Select Show to unhide the content.
40
.
English






























