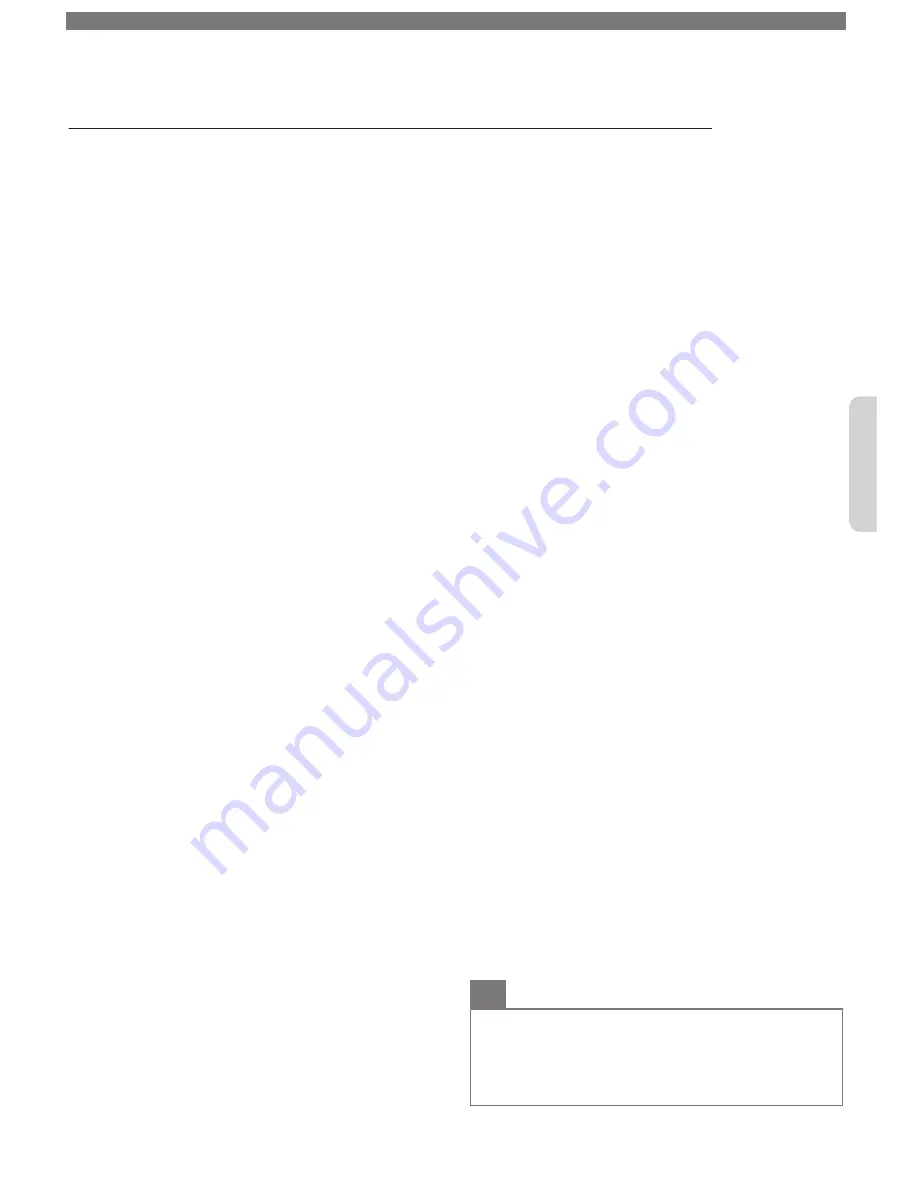
5 Troubleshooting Tips
If the Unit does Not Perform Properly when Operated as Instructed in this Manual,
P
Please check the following Troubleshooting Tips and All Connections Once before calling for Service.
Power
No Power
•
Make sure that the AC outlet supplies the proper voltage, plug
another electrical appliance into the AC outlet to ensure that
the AC outlet operates normally.
•
If a Power Failure occurs, Unplug the AC Power Cord for 1
minute to allow the Unit to Reset Itself.
Remote
Remote Control Buttons or Remote itself does Not Work.
•
Re-insert or replace the AAA Batteries with their Polarities (+/–)
as indicated on the Remote Control Battery area.
•
When there is an Infrared-equipped device near this Unit, it
may interrupt the Remote Control Signal from this Unit.
•
Make sure that Nothing is Blocking the Unit's Remote Control
Sensor and the Remote Control is Pointed at this Remote
Control Sensor.
•
Press and Hold any Key on Remote Control toward a Digital or Cell
Phone Camera. The Remote Control is working if you confirm a
Flashing Infrared Light through the Camera. Some Dual Camera
Cell Phones may have an IR Filter in one or both of the Cell Phone
Cameras.
Universal Remote Control does not work properly.
•
Refer to the User Manual of the Universal Remote Control for
the Philips code.
Picture
Power is On but No Screen Image.
•
Check whether the Connection for the Antenna, Cable or Set-
top Box is Connected Correctly.
•
Check whether All the Cables to the Unit are connected to the correct
Output Jack on your separate Device like Blu-ray Disc / DVD Recorder.
•
Check if your computer is NOT in Sleep Mode when the Input
Mode on this Unit is in PC mode. Tap any Key on the Computer
Keyboard to Wake it up.
•
Check if the correct Input Mode is selected by pressing
SOURCE
.
No Color
•
Adjust
Color
in
Picture
settings.
p.
Picture Poor, Sound OK
•
Electrical Interference from nearby appliances may affect
Picture Quality.
•
Adjust
Contrast
and
Brightness
in
Picture
Settings.
p.
•
For the Best Picture Quality, watch “High Definition” wide
screen Programs. If the HD content is Not available, watch
“Standard Definition” Programs instead.
You see Noise or Trash on the Screen.
•
When the capabilities on the Unit exceed the capabilities of the
Digital Broadcasting, the signal will be increased to match the
capabilities of the Display on the Unit. This may cause Noise or
Trash.
Unusual picture appears and the TV does Not Operate.
•
Press the Power button first. If it does not solve, follow the
procedure below.
Press the buttons on the Remote Control in the order shown below.
Unplug the AC Power Cord, then wait for 1 minute, and then
plug it in again.
Picture & Sound
No Picture or Sound
•
View other TV channels. The problem might be limited to the
Broadcasting Station or Weak Signal Strength.
•
Unplug the AC Power Cord and wait for about 1 minute, then
Plug the AC Power Cord and turn On the Unit again.
•
Autoprogram must be completed when you Set Up the Unit for
the First time or Move it to a location where previously
unavailable channels are broadcast.
•
The selected Channel cannot be viewed by the
Child and
Ratings Lock
Setting.
p.
•
The Unit requires some kind of Input Signal. A Digital Indoor
Antenna (VHF / UHF), a Digital External Antenna (VHF / UHF)
or an RF coaxial cable from your Wall or Set-top Box signal
(HDMI, CoAudio or Composite [Video+Audio]) needs
to be connected to the Unit.
•
If there are issues with picture/color and/or sound when
connecting an external device using the HDMI port, please try
switching the
HDMI mode
. (Refer to
HDMI mode
p.
)
Adjusted Picture or Sound settings are not effective every time
the Unit is turned On.
•
You must set to
Home
in
Location
.
p.
(Otherwise, the
Settings you adjusted will not be memorized after the Unit goes
into Standby Mode.)
You see a Distorted Picture or Hear an Unusual Sound.
•
You may be getting NTSC (Analog) TV signal (not HDTV signal)
interference from electrical appliances, automobiles,
motorcycles or fluorescent lights.
•
Try moving the Unit to another Location to see if this is the
Cause of the Problem.
Sound
No Sound, Distorted Sound or Incorrect Audio Sound is heard
when using the HDMI-DVI connections.
•
Make sure that the Analog Audio signals from the HDMI-DVI
device are connected to the Analog Audio Input L/R jacks.
Sound Poor, Picture OK
•
Check if the Audio Cable is connected into the Unit correctly.
You Switch to a Different Input and the Volume Changes.
•
This Unit will Memorize the Volume Level from the last time you
adjusted it.
•
If the Volume of the Sound from another Device is Higher or
Lower, then the Loudness will Change.
Child and Rating Lock
Forgotten PIN code.
•
Enter “07 1 1” to clear your password.
Screen
You Switch to a different Input and the Screen Size changes.
•
This Unit will Memorize the Viewing Mode from the last time
you used those Particular Input Modes.
The Display image does not cover the Entire Screen.
•
If you are using the unit as a PC monitor, make sure that
Horizontal position
and
Vertical position
in PC settings are set
correctly.
•
If you are watching TV or using the Composite Video,
Component Video or HDMI with 480i Input, press
FORMAT
Repeatedly to Switch to various Screen Modes.
Closed Captions
Closed Captions are displayed as a white box. No Closed Captions
are displayed in the Closed Captions-Supported Program.
•
Interference from buildings or weather conditions may cause
Closed Captions to be incomplete if watching Analog TV
signals.
•
Broadcasting Station may shorten the program to insert
advertisements.
•
The Closed Captions Decoder cannot read the information of
a shortened program.
•
Closed Captions that are delayed a few seconds behind the actual
dialog are common for Live broadcasts. Most captioning
production companies can display a dialog to maximum of 220
words per minute. If a dialog exceeds that rate, selective editing is
used to insure that the Closed Captions remain up-to date with the
current TV screen dialog.
Black Box is displayed on the TV Screen.
•
The Text mode is selected. For Closed Captions, select
CC-1
,
CC-2
,
CC-3
or
CC-4
.
Network
Cannot connect to the Network.
•
Check if the Ethernet Cable connection is properly made. Turn
On the Broadband Router and/or Modem.
•
Check the Network Settings.
•
Check if the Broadband Router and/or Modem is correctly
connected.
Note(s)
•
The LCD screen is manufactured to provide many years of
useful life. Occasionally a few non active pixels may appear
as a fixed point of blue, green or red.
This is Not to be considered a Defect in the LCD screen.
•
Some Functions are not available in Specific Modes, but this
is Not a Malfunction. Read the Description in this Manual for
more Details on Correct Operations.
For additional troubleshooting, refer to the Frequently Asked
Questions or FAQs on www.philips.com/support.
www.philips.com/support
15
English
Содержание 43PFL5922
Страница 19: ...Memo 19 ii ...






































