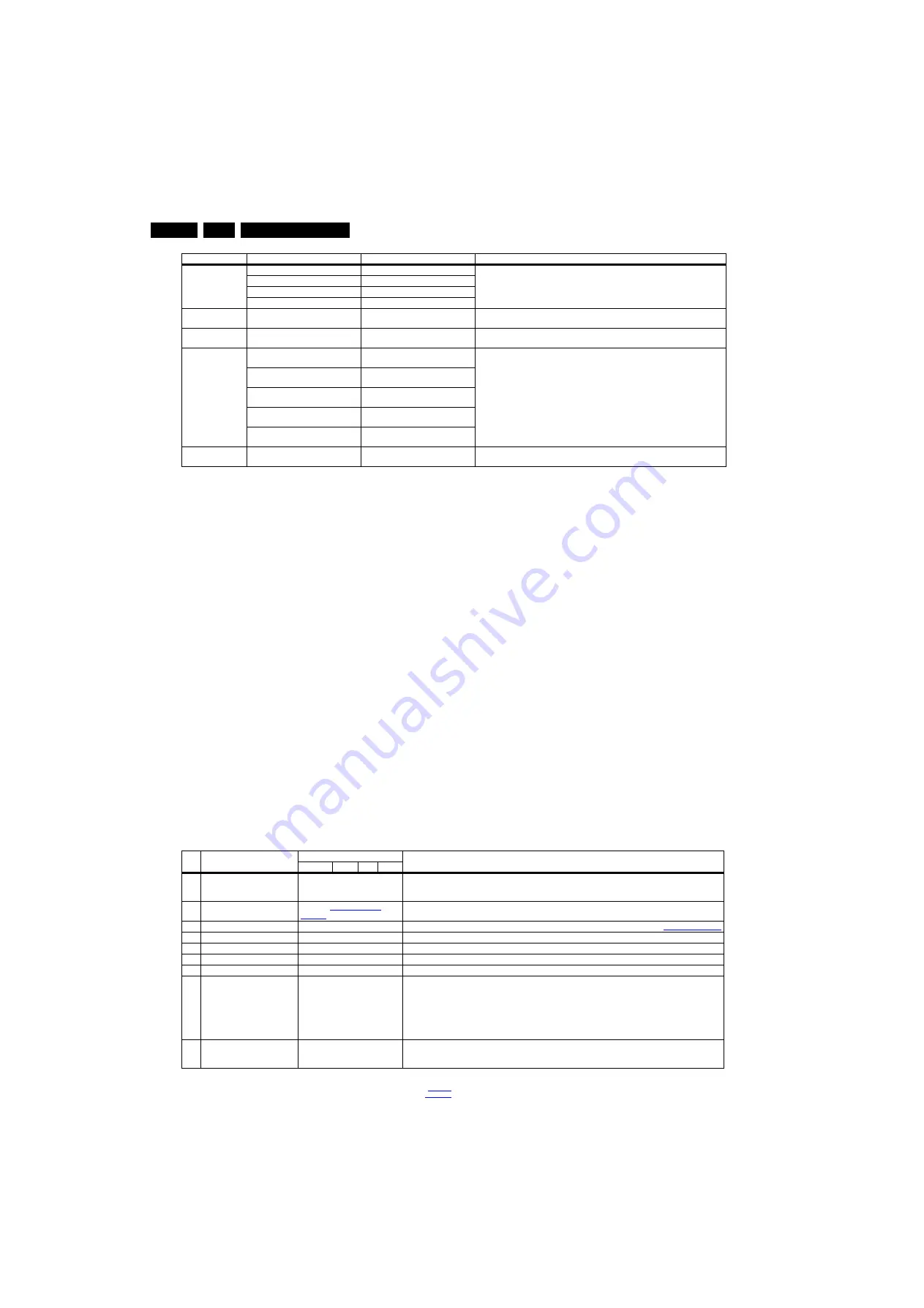
Service Modes, Error Codes, and Fault Finding
5.
How to Navigate
•
In the SAM menu, select menu items with the UP/DOWN
keys on the remote control transmitter. The selected item
will be indicated. When not all menu items fit on the screen,
use the UP/DOWN keys to display the next/previous menu
items.
•
With the “LEFT/RIGHT” keys, it is possible to:
–
(De) activate the selected menu item.
–
(De) activate the selected sub menu.
–
Change the value of the selected menu item.
•
When you press the MENU button once while in top level
SAM, the set will switch to the normal user menu (with the
SAM mode still active in the background).
•
Press the following key sequence on the remote control
transmitter: “062596” directly followed by the “Home”
button to switch to SDM (do not allow the display to time out
between entries while keying the sequence).
How to Store SAM Settings
To store the settings changed in SAM mode (except the
RGB Align settings), leave the top level SAM menu by using
the POWER button on the remote control transmitter or the
television set. The mentioned exceptions must be stored
separately via the STORE button.
How to Exit SAM
Use one of the following methods:
•
Switch the set to STANDBY by pressing the mains button
on the remote control transmitter or the television set.
•
Via a standard RC-transmitter, key in “00” sequence.
Note: When the TV is switched “off” by a power interrupt while
in SAM, the TV will show up in “normal operation mode” as
soon as the power is supplied again. The error buffer will not be
cleared.
5.2.4
Contents of the Factory mode:
Purpose
•
To perform extended alignments.
Specifications
•
Displaying and or changing Panel ID information.
•
Displaying and or changing Tuner ID information.
•
Error buffer clearing.
•
Various software alignment settings.
•
Testpattern displaying.
•
Public Broadcasting Service password Reset.
•
etc.
How to Activate the Factory mode
To activate the Factory mode, use the following method:
•
Press the following key sequence on the remote control
transmitter: from the “Home screen” press “1999”, directly
followed by the “Back” button. Do not allow the display to
time out between entries while keying the sequence.
After entering the Factory mode, the following items are
displayed,
Table 5-2 Factory mode overview
Download from USB Copy Channel List from USB
To download several settings from the USB stick to the TV
Copy NVM from USB
Copy Readable Info from USB
Copy EDID from USB
Initialize NVM
Press [OK] to Initialize NVM
immediately
To initialize a (corrupted) NVM. Be careful, this will erase all settings.
EDID Write Enable
Press [OK] to enable EDID writable
immediately
Enable EDID for writing
Service Data
Type Number
Press [OK] use key pad edit type
number immediately
Edit and display the applicable service data by using the displayed key pad.
Production Number
Press [OK] use key pad edit
production number immediately
12NC SSB
Press [OK] use key pad edit SSB
immediately
12NC PSU
Press [OK] use key pad edit PSU
immediately
12NC Display
Press [OK] use key pad edit display
immediately
Clear OAD Version
Press [OK] to clean OAD Version
immediately
Clean OAD (Over Air Download, firmware update method) Version
Main Menu
Sub-menu 1
Sub-menu 2
Description
Item Item value
Default value
Description
32"
42"
46"
47"
0
F/W VERSION
Press OK
Displays the software versions of the supplier, Flash PQ, Smart Picture, BL Dimming, Source Meter, the
Picture Quality checksum, the Dimming library, the Source meter library, the Flash AQ, the MTK, MCU and
OAD software versions.
1
Panel_ID
Displays and changes the Panel ID with the left and right cursor; be careful changing this, it can result in not
correct displaying the screen!
2
ERR Code: xxx xxx xxx xxx xxx 000 000 000 000 000
Values showing the last 5 errors during the last 50 hours of operation, according to table
3
CLEAR ERROR BUFFER
Press OK
Selecting this clear all current error codes.
4
NVM ADDRESS
0
NVM address 0 to 8191, Use Item 6 to change and 7 to store the data to the correct NVM address
5
NVM VALUE
various
Displays the value at the NVM address of item 5
6
NVM STORE
Press OK
Use this option to save the data of item 6 to NVM address of item 5
7
NVM COPY TV to USB
Press OK
Use this to store the NVM data to the REPAIR folder of a FAT formatted USB memory stick. The TV will write
two files in the REPAIR folder of the memory stick. It will create this folder if it does not exist. The items are
“Channel list”, “Personal settings”, “Option codes”, “Display-related alignments” and “History list”. In case the
download to the USB stick was not successful “Failure” will appear. In this case, check if the USB stick is
connected properly. Now the settings are stored onto the USB stick and can be used to download onto another
TV or other SSB. Uploading is of course only possible if the software is running and if a picture is available.
This method is created to be able to save the customer’s TV settings and to store them into another SSB.
8
NVM COPY USB to TV
Press OK
Use this to store the NVM data from the USB memory stick to the TV. The TV will save the two files which were
created in item 8 to the NVM of the set. Use these options when replacing a SSB. When “USB to TV Success”
is displayed remove the power and restart the TV






























