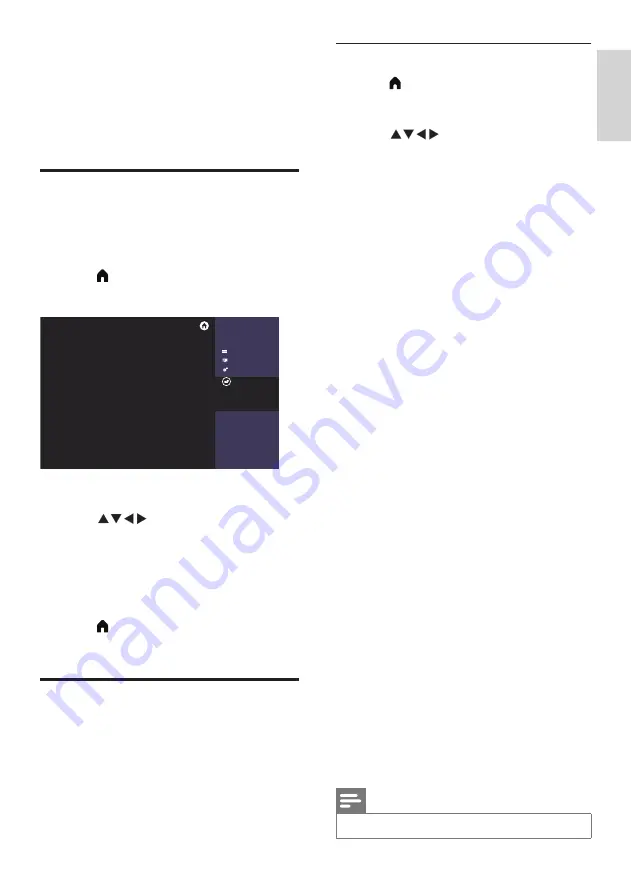
9
EN
English
Adjusting the picture settings
1
Press
(Home)
and select
[Setting]
to enter
the
[Setting]
menu. Then select
[Picture]
.
»
The
[Picture]
menu is displayed.
2
Press
to select/adjust the settings:
•
[Smart Picture]:
•
[Standard]:
standard picture settings.
This option is recommended for home
entertainment use.
•
[Vivid]:
increases the contrast and
sharpness of the picture.
•
[Movie]:
applies to film settings and works
best in a home cinema environment.
•
[Natural]:
increases the softness of the
picture.
•
[Personal]:
you can customise your settings
with this option.
•
[Brightness]:
adjusts the intensity and detail of
dark areas (the adjustments made can only be
saved in personal settings).
•
[Video Contrast]:
adjusts the intensity and
detail of bright areas, while dark areas remain
unchanged (the adjustments made can only be
saved in personal settings).
•
[Color]:
adjusts the colour saturation (the
adjustments made can only be saved in
personal settings).
•
[Tint]:
adjusts the level of green (this option
only appears when using the NTSC system).
•
[Sharpness]:
adjusts the sharpness of the image
(the adjustments made can only be saved in
personal settings).
•
[Color Temperature]:
•
[Cool]:
gives a bluish-white hue.
•
[Normal]:
gives a white hue. Users can
customise the white hue when in PC
mode.
•
[Warm]:
gives a reddish-white hue.
•
[Advance Control]:
•
[Noise Reduction]:
filters and eliminates
signal noise in the image.
•
[Backlight]:
adjusts the screen brightness
(when the backlight is set to a low value,
a brief white flicker may be seen when
switching the TV on. This is normal).
•
[Dynamic Contrast]:
sets the contrast to
maximum.
•
[Dynamic Backlight]:
the contrast changes
with the brightness of the image.
Note
•
Options may vary for pictures from different sources.
5 Other uses of
the TV
Accessing the TV menu
The menu helps you set up channels, change
the picture and sound settings, and access other
functions.
1
Press
(Home)
.
»
The menu screen is displayed.
Philips TV
Channels
Sources
Utilities
Settings
Select to view the list of settings
offered in this TV
2
Select
[Setting]
.
3
Press
to select from the following
options:
•
[Picture]
/
[Sound]
/
[TV]
(only shown in
TV mode) /
[Settings]
/
[Parental]
(only
shown in TV mode) /
[EasyLink]
.
4
Press
OK
to confirm.
5
Press
(Home)
to exit or return to the
previous menu.
Changing the picture and
sound settings
You can change the picture and sound settings
to suit your preferences. You can use the preset
settings or manually adjust the settings.
Содержание 32PHT5505
Страница 1: ...32PHT5505 43PFT5505 Register your product and get support at www philips com TVsupport EN User Manual ...
Страница 2: ......
Страница 29: ......












































