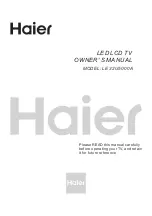Check the Connection type setting before you add a satellite.
The setting Single receives only one LNB, the setting DiSEqC
Mini receives only 2 LNBs and the setting DiSEqC 1.0 can
receive 3 or 4 LNBs.
To check the Connection type first, press
h
, select
S
Setup
and press
OK
.
Select
Search for satellite
>
Reinstall channels
>
Settings
and
press
OK
.
Select
Connection type
and select the setting you need for
the number of satellites you want to install. Select
Done
to
close the settings. Press
b
to close Reinstall channels.
2 - Add a satellite
To add a satellite, press
h
, select
S
Setup
and press
OK
.
Select
Search for satellite
>
Add satellite
and press
OK
. The
TV searches for a satellite on the first free LNB. This may take
several minutes.
If no satellites are found, check the antenna connections and
the position of the dish antenna. Select
Search
or
Next LNB
.
If there are no free LNBs, you can remove a satellite first. Read
Remove satellites below.
3 - Install channels
If you are satisfied with the added satellite, you can install the
channels.
To install all channels, press
Install
. The installation may take
several minutes.
4 - Remove a satellite
To remove a satellite, press
h
, select
S
Setup
and press
OK
.
Select
Search for satellite
>
Remove satellite
and press
OK
.
Select the satellite you want to remove and press
OK
. To
confirm, select
Yes
and press
OK
. The satellite and its
channels are removed from the installation.
Update channels
Update satellite channels
The TV puts all installed channels in various channel lists.
If you receive digital channels, you can set the TV to
automatically update the list with new channels. You can also
start a channel update yourself.
Automatic channel update
Once a day, at 4 AM, the TV updates the channels and stores
new channels in the All channels list, their corresponding
channel list and in the New channels list. Channel positions
without an incoming signal are removed. For new or removed
channels, a message is shown at TV start up. The TV must be
in standby to automatically update channels.
To switch off the message at start up, press
h
, select
S
Setup
and press
OK
.
Select
Channel settings
>
Channel installation
>
Channel
update message
and select
Off
.
To switch off the automatic channel update, press
h
, select
S
Setup
and press
OK
.
Select
Channel settings
>
Channel installation
>
Automatic
channel update
and select
Off
.
Start a channel update
To start an update yourself, press
h
, select
S
Setup
and
press
OK
.
Select
Search for channels
and press
OK
. Follow the
instructions on screen. The update may take several minutes.
Recently added channels
New channels added with the automatic channel update are
easy to find in the channel list
New
. The same new channels
are also stored in the
All
or
Radio
channel list.
New channels are kept in the channel list New as long as you
don't mark them as a favourite or tune to them.
In
Help
, press
L
List
and look up
Favourite satellite channels
for marking channels as favourites.
Channel list copy
Introduction
Channel list copy is intended for dealers and expert users.
Channel list copy will copy both terrestrial and satellite
channels.
With
Channel list copy
, you can copy the channels installed on
one TV onto another Philips TV of the same range. With
Channel list copy, you avoid the time-consuming channel
search and you can offer a predefined channel list setup. The
small file you copy fits every USB memory device.
Conditions
•
Both TVs are from the same year range.
•
Both TVs have the same product type suffix for DVB (H, K,
M, T or D/00) in their type number and have the TV installed
for the same country.
•
Both TVs have an identical satellite installation setting.
•
Both TVs have the same hardware type. Check the hardware
type on the TV type plate on the back of the TV. Typically
noted as
Q . . . LA
•
Both TVs have compatible software versions. When you
upload, an on-screen message will warn you if software
versions are not compatible.
Copy a channel list
Copy a channel list
1 -
Switch on the TV which has its channels installed. Plug in a
USB memory device.
2 -
Press
h
, select
S
Setup
and press
OK
.
3 -
Select
TV settings
>
General settings
>
Channel list copy
>
Copy to USB
and press
OK
. To copy the channel list from
this TV, you might be asked to enter the Child lock code you
entered during the installation.
4 -
When copying is done, unplug the USB memory device.
Now you can upload the copied channel list onto another
Philips TV.
Upload a channel list
Upload a channel list
Depending on whether your TV is already installed or not, you
must use a different way to upload a channel list.
To a TV that's not yet installed
40
Watch satellite / Satellite installation
Содержание 32PFL6XX7
Страница 1: ... 0120 0 ...
Страница 68: ... 0 1 2 3 1 4 5675 89 1 21 A ...