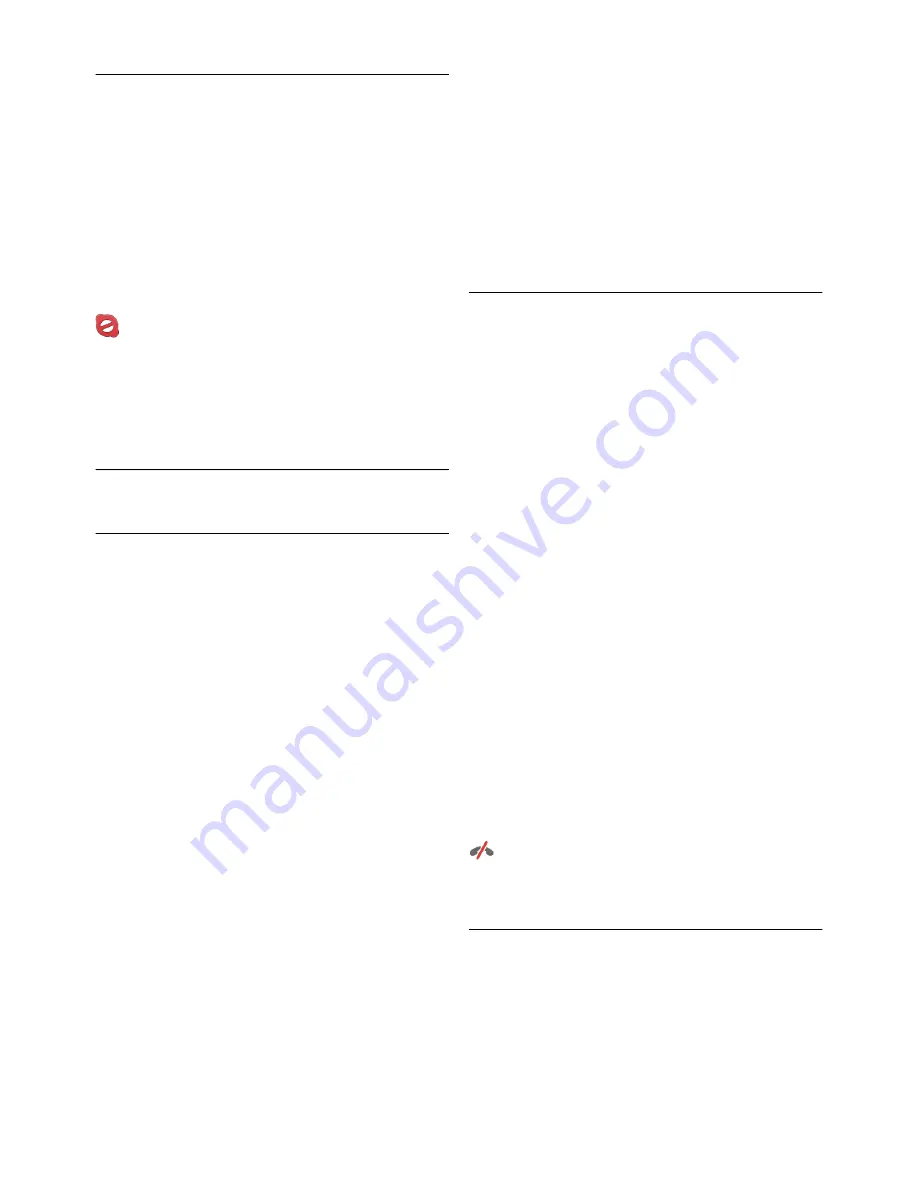
Block a contact
You can block any Skype user from finding you online. A
blocked contact will be unable to contact you with Skype. A
blocked contact will not be notified, you will always appear to
be offline in the contact list of the blocked contact.
On the
!
Contacts
page, select a contact and press
*
Block contact
.
You can always unblock a contact. To unblock, select the
contact in the list and press
*
Unblock contact
.
In the list of contacts a blocked contact has this icon.
To view a list of blocked contacts, press
o
OPTIONS
and
select
Blocked contacts
.
To unblock someone in the list, select the name and press
OK
.
7.4
Calling on Skype
Video and voice call
With Video call you can call and see your friends on your TV
screen, for free.
Make a Video call
On the
!
Contacts
page, select the person you want to call
and then select the
)
Video call
button and press
OK
.
If your contact has a camera connected and accepts the call,
you can see the person on your TV, full screen. When your
TV camera is switched on, the blue indicator LED lights up.
You can check what your contact can see, in the small screen
on your TV.
To mute your microphone while you are making the call, press
*
Mute
.
To switch off your camera, press
*
Camera off
.
To zoom and frame the camera, press
*
Zoom
. Now, you
can press
*
Zoom out
or press
*
Zoom in
. You can use
the arrows to frame the camera. When the zoom and framing
is fine for you, press
*
Set zoom
.
To end a call, select the
End call
button and press
OK
.
Make a Voice call
You can make a Skype call without video, with the camera
switched off.
To make a call without video, select the contact, then select
the
µ
Voice call
button and press
OK
.
To mute your microphone while you are calling, press
*
Mute
.
To end the voice call, select the
End call
button and press
OK
.
On a voice call, you can still switch to a Video call. To switch
to Video call, press
*
Camera on
.
A contact can add you to a voice call with more than one
participant. You cannot add an extra participant yourself.
Camera and microphone
The volume of the microphone is set to its ideal setting
automatically.
You can test your camera with built-in microphone to see if it
is working.
Press
L
LIST
to jump to the menu bar, select
S
Settings
in
the menu bar and select
Test camera and microphone
.
Calling phones and mobiles
With Skype you can also call landline phones and mobile
phones. To call phones you need to buy Skype Credit on
Skype on your computer. You can buy Skype Credit or
subscribe to a Skype subscription.
Call a phone
1 -
Select
†
Call phones
in the menu bar. You can press
L
LIST
to jump to the menu bar.
2 -
Enter the telephone number with the remote control keys
or select the numbers on the dial pad on screen.
To enter a + (plus), press
*
+
.
To enter a * (asterisk), press
*
*
.
To enter a # (hash), press
*
#
.
To delete one digit, press
*
Backspace
.
3 -
When you entered the complete number, select the
Call
button and press
OK
to start calling.
To mute your microphone while you are calling, press
*
Mute
.
To end a phone call, select the
End call
button and press
OK
.
List of recently called phones
If you have called some phones with Skype earlier, you can
select a phone number in the list at the left of the page.
To clear the selected phone number, press
*
Clear
number
.
To add this phone number to your list of contacts, press
*
Add to contacts
.
To clear all phone numbers, press
*
Clear all
.
No emergency calls
- Skype is not a replacement for your
telephone and cannot be used for emergency calling.
Receiving a call
When you are signed in to Skype and watching TV, you are
notified of an incoming call with a message on screen. The
notification says who is calling and you can accept or decline
the call.
To accept the call, select the
Answer
button in the notification
and press
OK
.
To decline, select the
Decline
button and press
OK
.
Skype / Calling on Skype
55
Содержание 32PFL6XX7
Страница 1: ... 0120 0 ...
Страница 68: ... 0 1 2 3 1 4 5675 89 1 21 A ...














































