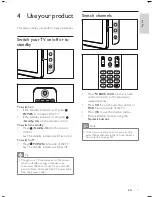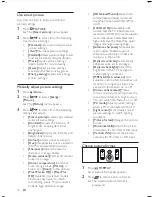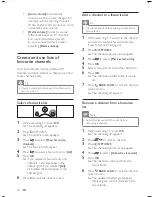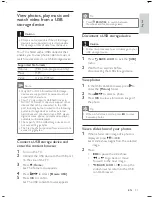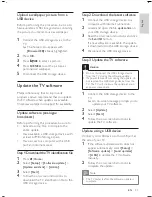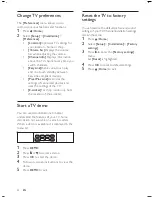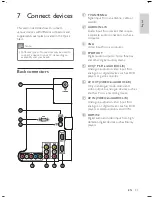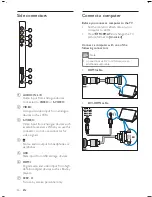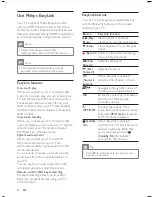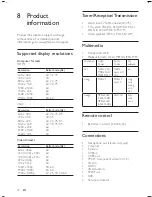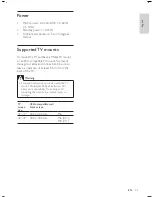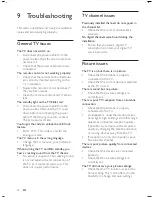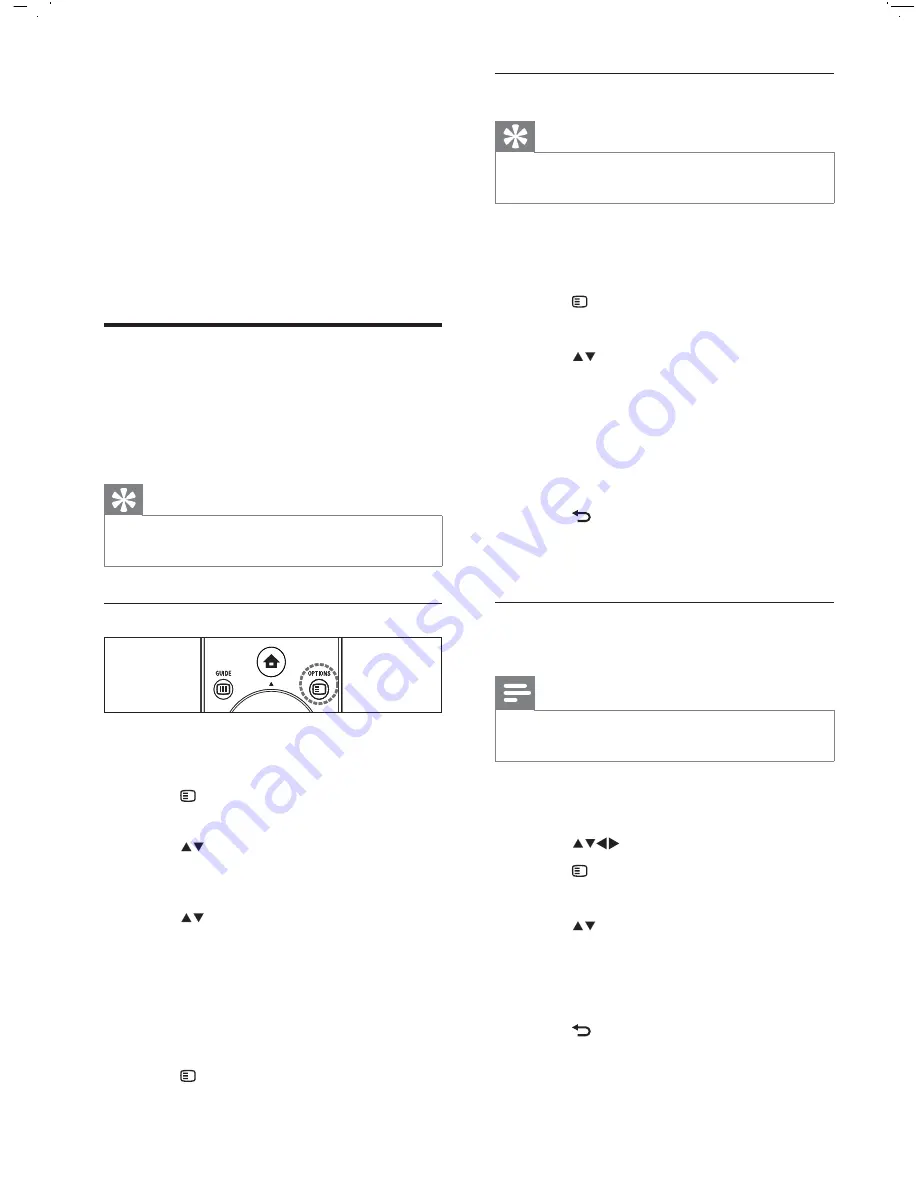
18
Add a channel to a favourite list
Tip
View all channels before adding a channel to a
favourite list.
•
1
When watching TV, switch to the channel
you want to add to a favourite list (see
‘Switch channels’ on page 7 ) .
2
Press
OPTIONS
.
The channel options menu appears.
3
Press
to select
[Mark as favourite]
.
4
Press
OK
.
5
Select a favourite list to add the channel to.
6
Press
OK
.
The channel is added to the favourite
list.
7
Press
BACK
A/CH
to exit the channel
options menu.
The channel grid appears.
Remove a channel from a favourite
list
Note
Select the favourite list to edit, before
removing a channel .
•
1
When watching TV, press
OK
.
The channel grid appears.
2
Press
to select a channel.
3
Press
OPTIONS
.
The channel options menu appears.
4
Press
to select
[Unmark as favourite]
.
5
Press
OK
.
The channel is removed from the
favourite list.
6
Press
BACK
A/CH
to exit the channel
options menu.
The updated channel grid appears,
displaying the current channels in the
favourite list.
»
»
»
»
»
»
»
[Auto volume]
Automatically
reduces sudden volume changes, for
example, when switching channels.
When enabled, this produces a more
consistent audio volume.
[Delta volume]
Corrects volume
differences between TV channels
and connected devices (switch
to your connected device when
adjusting
[Delta volume]
).
Create and use lists of
favourite channels
You can create lists of your preferred TV
channels and radio stations so that you can nd
those channels easily.
Tip
You can create and store up to four favourite
lists on your TV.
•
Select a favourite list
1
When watching TV, press
OK
.
The channel grid appears.
2
Press
OPTIONS .
The options menu appears.
3
Press
to select
[Show favourite
channels]
.
The favourite lists appear.
4
Press
to select a favourite list or
[All]
.
5
Press
OK
.
If you selected a favourite list, only
channels in the list appear in the
channel grid; if you selected
[All]
,
all installed channels appear in the
channel grid.
6
Press
to exit the options menu.
•
•
»
»
»
»
EN