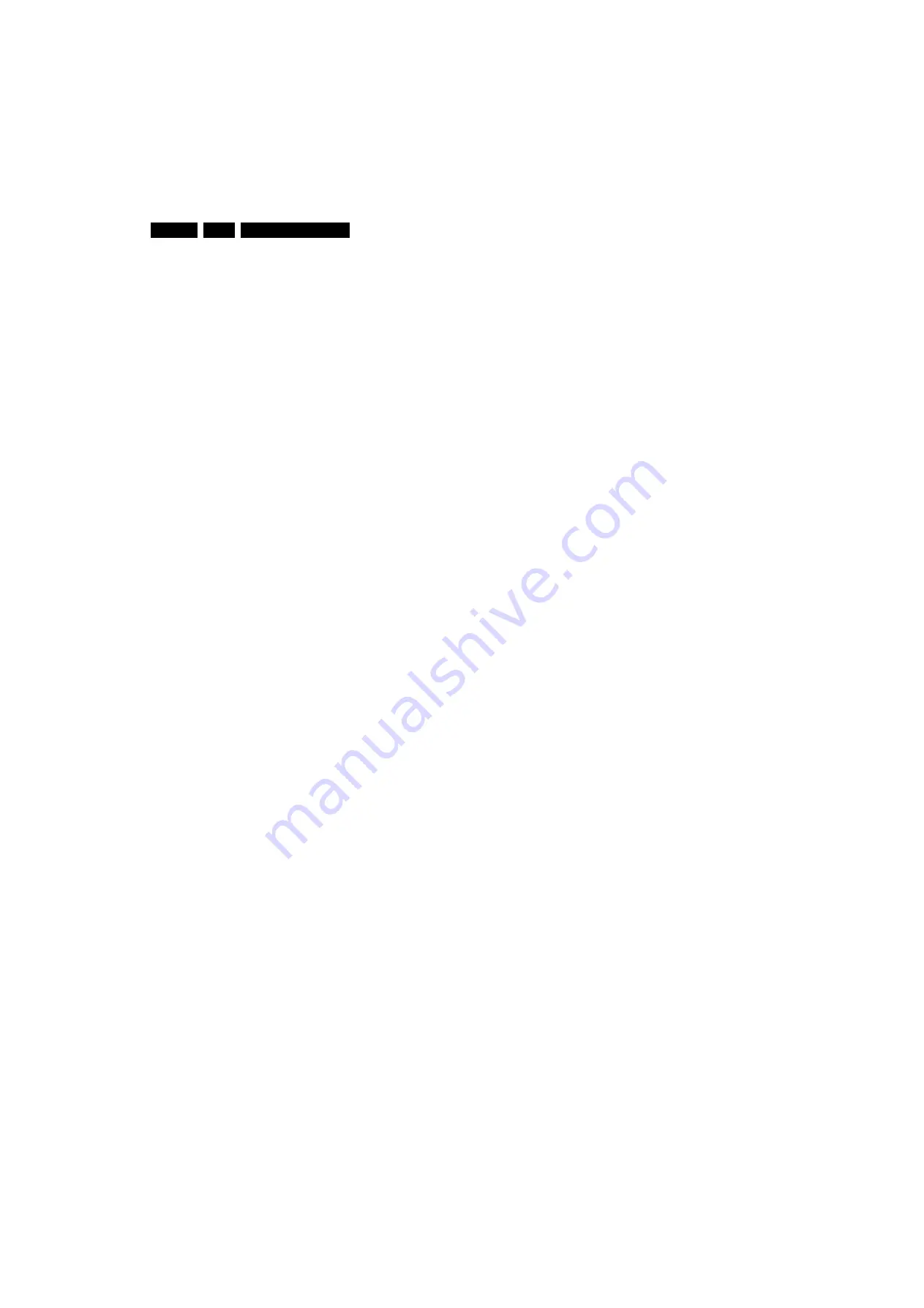
Service Modes, Error Codes, and Fault Finding
5.
Automatic Software Upgrade
In “normal” conditions, so when there is no major problem with
the TV, the main software and the default software upgrade
application can be upgraded with the “AUTORUN.UPG” (FUS
part of the one-zip file: e.g. 3104 337 03801 _FUS _Q582E_
0.37.0.0_commercial.zip). This can also be done by the
consumers themselves, but they will have to get their software
from the commercial Philips web site or via the Software
Update Assistant in the user menu (see DFU). The
“autorun.upg” file must be placed in the root of your USB stick.
How to upgrade:
1.
Copy “AUTORUN.UPG” to the root of your USB stick.
2.
Insert USB stick in the side I/O while the set is in ON
MODE. The set will restart and the upgrading will start
automatically. As soon as the programming is finished, you
will get the message that you can remove your USB stick
and restart the set.
Manual Software Upgrade
In case that the software upgrade application does not start
automatically, you can also start it manually.
How to start the software upgrade application manually:
1.
Disconnect the TV from the Mains/AC Power.
2.
Press the “OK” button on a Philips DVD RC-6 remote
control (it is also possible to use the TV remote in “DVD”
mode). Keep the “OK” button pressed while reconnecting
the TV to the Mains/AC Power.
3.
The software upgrade application will start.
Attention!
In case that you have started the download application
manually
, the “autorun.upg” will maybe not be recognized.
What to do in this case:
1.
Create a directory “UPGRADES” on your USB stick.
2.
Rename the “autorun.upg” to something else, e.g. to
“software.upg”. Do not use long or complicated names,
keep it simple. Make sure that “AUTORUN.UPG” is no
longer present in the root of your USB stick.
3.
Copy the renamed “upg” file into this directory.
4.
Insert USB stick in the side I/O.
5.
The renamed “upg” file will be visible and selectable in the
upgrade application.
Back-up Software Upgrade Application
If the default software upgrade application does not start (could
be due to a corrupted boot 2 sector) via the above described
method, you can try to activate the “back-up software upgrade
application”.
How to start the “back-up software upgrade application”
manually:
1.
Disconnect the TV from the Mains/AC Power.
2.
Press the “CURSOR DOWN” button on a Philips DVD RC-
6 remote control (it is also possible to use the TV remote in
“DVD” mode). Keep the “cursor down” button pressed
while reconnecting the TV to the Mains/AC Power.
3.
The software upgrade application will start.
5.10.3 Stand-by Software Upgrade
There are two methods now to upgrade stand-by software:
Upgrade via USB
In this chassis it is possible to upgrade the Stand-by software
via a USB stick. The method is similar to upgrading the main
software via USB.
Use the following steps:
1.
Create a directory “UPGRADES” on your USB stick.
2.
Copy the Stand-by software (part of the one-zip file, e.g.
StandbySW_CFT01_9.0.0.0.upg) into this directory.
3.
Insert the USB stick into the TV.
4.
Start the download application manually (see paragraph
“Manual start of the Software Upgrade Application”.
5.
Select the appropriate file and press the “red” button to
upgrade.
Upgrade via PC and ComPair interface
It will be possible to upgrade the Stand-by software via a PC
and the ComPair interface. Check paragraph “ComPair” on
how to connect the interface. To upgrade the Stand-by
software, use the following steps:
1.
Disconnect the TV from the Mains/AC Power.
2.
Short circuit the SPI pins [2] on the SSB (see figure
“Service mode pads” earlier in this chapter).
3.
Keep the SPI pins shorted while connecting the TV to the
Mains/AC Power.
4.
Release the short circuit after approx. two seconds.
5.
Start up HyperTerminal (can be found in every Windows
application via Programs -> Accessories ->
Communications -> HyperTerminal). Use the following
settings:
–
COM1
–
Bits per second = 38400 (9600)*
–
Data bits = 8
–
Parity = none
–
Stop bits = 1
–
Flow control = None
6.
Press “Shift U” on your PC keyboard. You should now see
the following info:
–
PNX2015 Loader V1.0
–
19-09-2003
–
DEVID=0x05
–
Erasing
–
MCSUM=0x0000
–
=
7.
If you do not see the above info, restart the above
procedure, and check your HyperTerminal settings and the
connections between PC and TV.
8.
Via “Transfer” -> “Send text file ...”, you can send the
proper upgrade file to the TV (e.g. *.hex).
9.
After successful programming, you must see the following
info (this can take several minutes!):
–
DCSUM=0xC67E
–
:Ok
–
MCSUM=0xC67E
–
Programming
–
PCSUM=0xC67E
–
Finished
10. If you do not see this info, restart the complete procedure.
11. Close HyperTerminal.
12. Disconnect and connect Mains/AC Power again.
(*) When having problems with upgrading, use the values
between brackets.






























