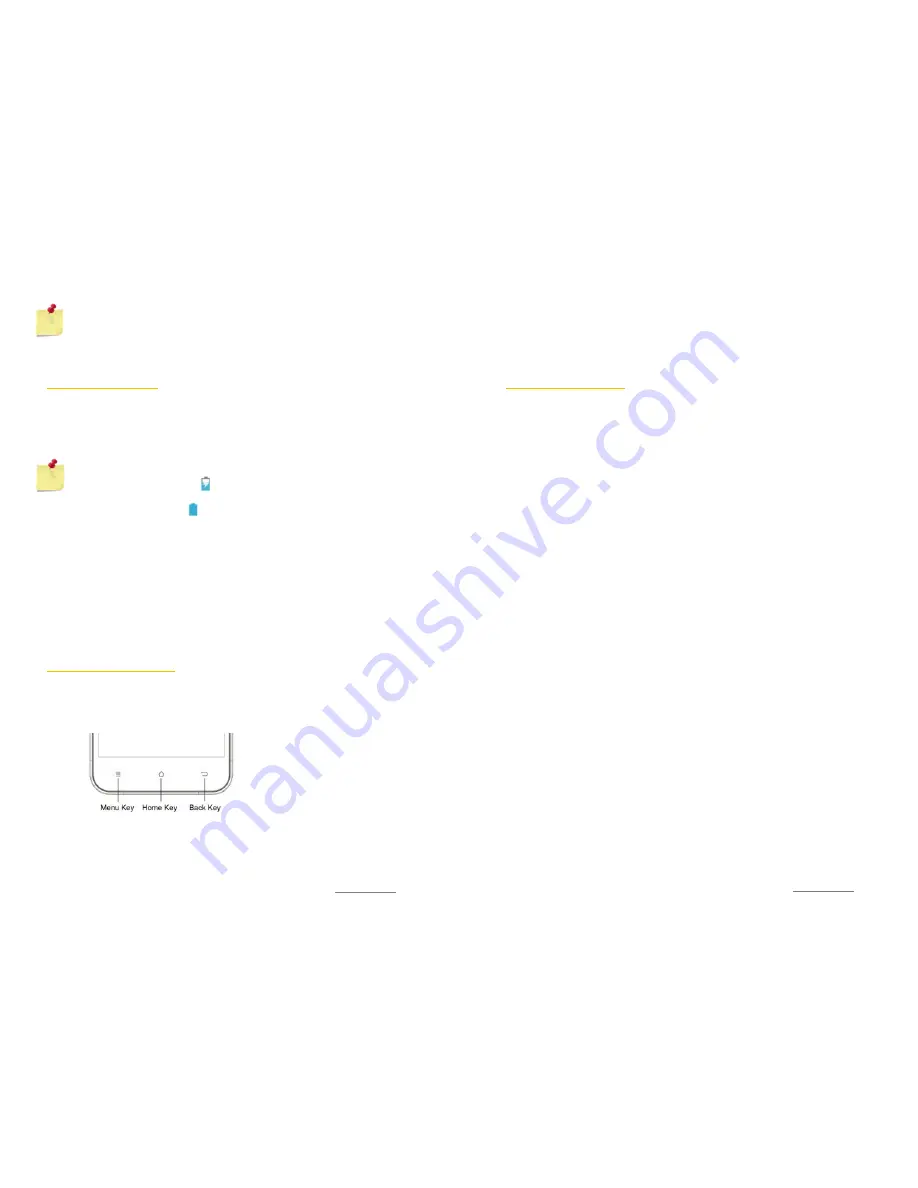
Copyright @ 2014 Phicomm Europe GmbH 2014. Print for private use only.
25
NOTICE:
Both Nano card and Micro SD card can be
installed into the right card slot, but just one at the same
time.
CHARGING THE BATTERY
1. Connect the power adapter and the USB connector of the
phone with the USB cable.
2. Plug in the power adapter to an electrical outlet to start
charging the battery.
NOTICE:
When charging the battery with the phone on,
the charging battery icon is displayed in phone’s status
bar. After the battery is fully charged, the charging battery
icon turns to a full battery icon .
OPTIMIZATION OF BATTERY POWER
Use the following tips to improve your battery performance.
Charge the device frequently.
Disable all data connections over mobile network, if there is no
internet access.
Deactivate Bluetooth™ or WLAN if unnecessary.
Extend the interval of the synchronization frequency (e.g.
synchronization of e-mail, calendar and contacts).
BUTTONS ON PHONE PANEL
BUTTONS ON FRONT PANEL
The buttons on the front panel can perform the following
operations:
FUNCTIONS
Home Key
: Touch to return to the Home screen and open the
list of recent applications (press and hold).
Menu Key:
Touch to view a menu of options for the current
Copyright @ 2014 Phicomm Europe GmbH 2014. Print for private use only.
26
26
26
screen or application.
Back Key:
Return to the previous screen or close dialogue box,
notification or screen keyboard.
USING THE TOUCHSCREEN
Remove the protective film before using the phone.
Do not repair a damaged screen yourself, because this may cause
damage that is not covered under the warranty.
TAP
To type using the keyboard, select items on screen such as
applications or setting icon or press on screen buttons simply then
tap them with your finger.
TAP AND HOLD
To open the available options for an item (for example a contact or
link in a web page) simply press and hold the item.
SWIPE OR SLIDE
To swipe or slide means to quickly drag finger vertically or
horizontally across the screen.
DRAG
Press and hold fingers with some pressure before starting to drag.
While dragging do not release finger until reach the target
position.
FLICK
Flicking the screen is similar to swiping, except that you need to
swipe your finger in light, quick strokes. This finger gesture is
always in a vertical direction, such as when flicking the contacts or
messaging list.
ROTATE
For most screens you can automatically change the screen
orientation from portrait to landscape by turning the phone
sideways. When entering text you can turn the phone sideways to
bring up a bigger keyboard.




























