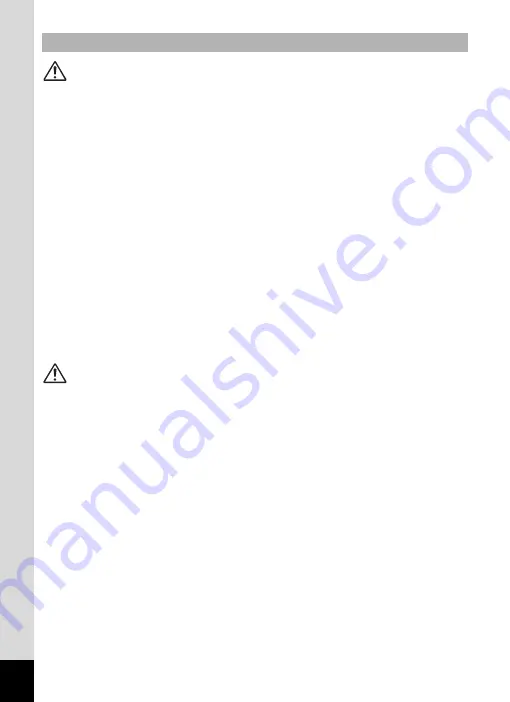
4
Warning
• Do not use the product at a voltage other than the specified voltage. Use
with a power source or voltage other than that designated can cause a fire
or electrical shock. The specified voltage is 100-240V AC.
• Do not disassemble or modify the product. This can cause a fire or
electrical shock.
• If the generation of smoke or strange odor from the product or other
abnormality occurs, immediately discontinue using and consult a PENTAX
Service Center. Continuing to use the product can cause a fire or electrical
shock.
• If water should happen to get inside the product, consult a PENTAX
Service Center. Continuing to use the product can cause a fire or electrical
shock.
• If a thunder storm should be present during use of the battery charger or
AC adapter, unplug the power cord and discontinue use. Continuing to use
the product can cause damage to the equipment, fire or electrical shock.
• Wipe off the plug of the power cord if it should become covered with dust.
This can cause a fire.
Caution
• Do not place heavy objects on the AC plug cord, allow heavy objects to
drop onto it or allow the AC plug cord to become damaged due to
excessive bending. If the AC plug cord becomes damaged, consult a
PENTAX Service Center.
• Do not short or touch the output terminals of the product while it is still
plugged in.
• Do not plug in the AC plug cord with wet hands. This can cause an
electrical shock.
• Do not subject the product to strong impacts or allow it to drop onto a hard
surface. This can cause a malfunction.
• Do not use the battery charger to charge batteries other than rechargeable
lithium-ion battery D-LI88. This can cause overheating, explosion or
malfunctions.
About the Battery Charger and the AC Adapter
Содержание 17601 - Optio P70 Digital Camera
Страница 50: ...Memo 48 ...
Страница 51: ...2 Common Operations Understanding the Button Functions 50 Setting the Camera Functions 55 ...
Страница 64: ...Memo 62 ...
Страница 155: ...5 Editing and Printing Images Editing Images 154 Setting the Printing Service DPOF 168 Printing Using PictBridge 171 ...
Страница 179: ...6 Recording and Playing Back Sound Recording Sound Voice Recording 178 Adding a Voice Memo to Images 181 ...
Страница 185: ...7 Settings Camera Settings 184 ...
Страница 201: ...8 Connecting to a Computer Setting Up Your Computer 200 Connecting to a Windows PC 208 Connecting to a Macintosh 216 ...
Страница 222: ...Memo ...
Страница 247: ...Memo ...
Страница 252: ...Memo ...
Страница 253: ...Memo ...
Страница 254: ...Memo ...
Страница 255: ...Memo ...







































