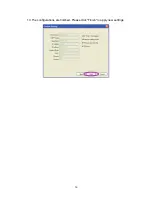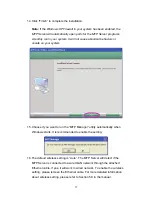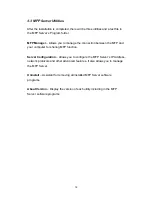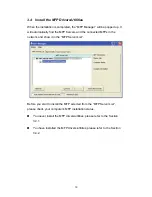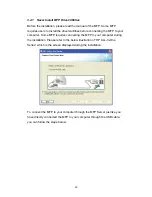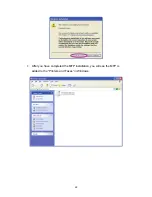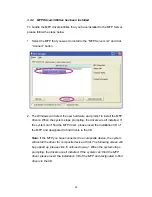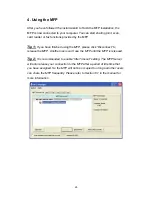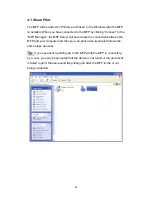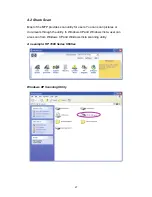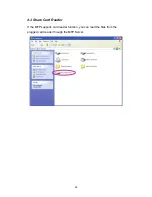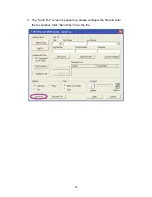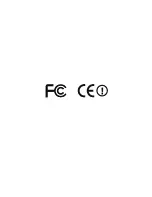Содержание mini-102mg
Страница 1: ...User s Manual Version Mini 102MG_QIG_EU A_V1 Quick Installation Guide Mini 102MG MFP Server ...
Страница 7: ...6 3 The MFP Server Utilities InstallShield Wizard is displayed click Next ...
Страница 9: ...8 5 The system starts installing the MFP Server Utilities ...
Страница 17: ...16 13 The configurations are finished Please click Finish to apply new settings ...
Страница 32: ......