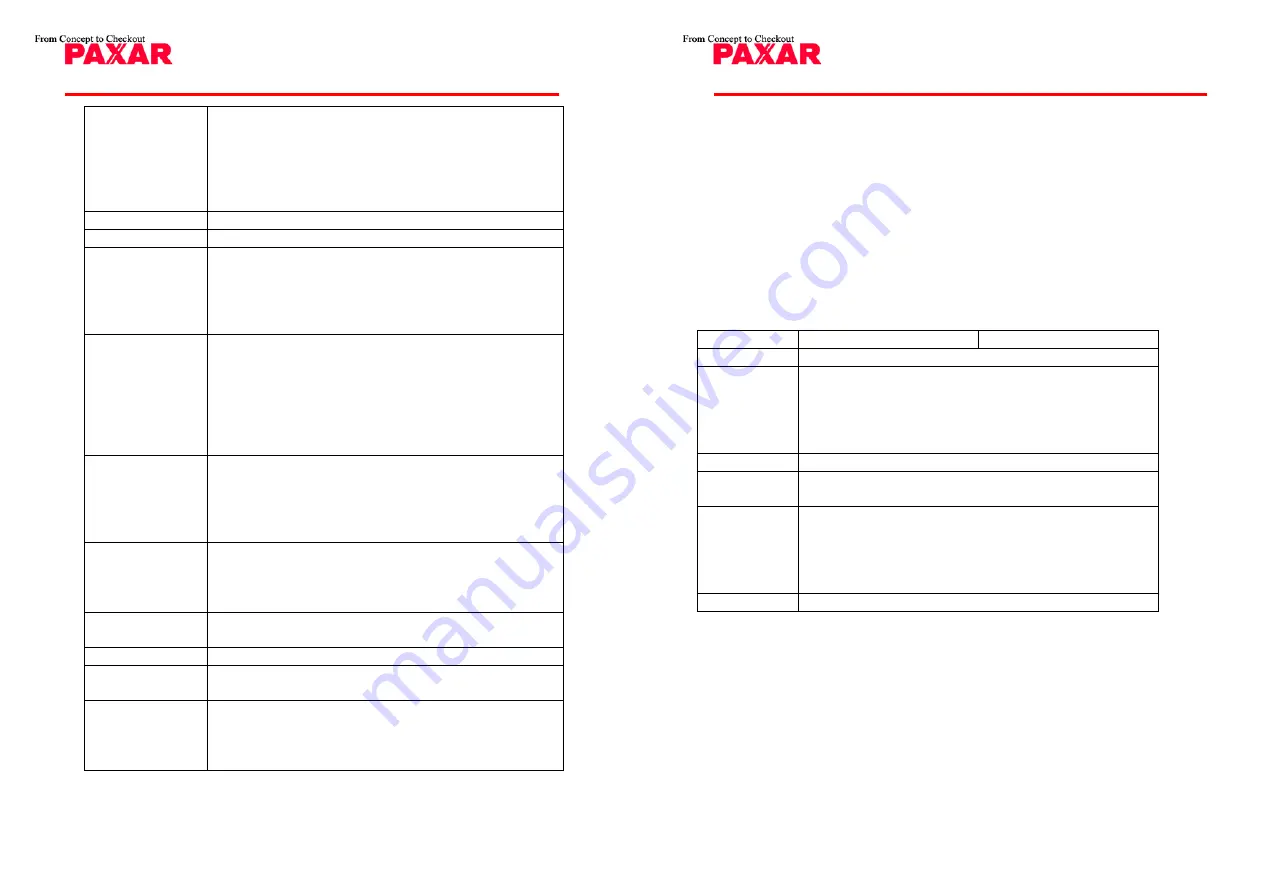
62
MO9740 Manual
Barcodes
Code 39, Extended Code 39, Code 93, Code 128
UCC
Code 128(Subset A, B, C) Codabar, Interleave 2 of
5, EAN-8 2&5 add on, EAN-13, EAN-128, UPC,
UPC-A, E 2&5 add on, POSTNET, German POST,
Matrix 25
2D Barcodes
Maxicode, PDF-417,
Graphic
PCX bit map, GDI graphics
Software
Eltron Language compatible
Windows Driver (98/2000/NT/XP)
Speedy Label Lite – label design software
Label editing software – ArgoBar
Print Utility
Media
Roll-feed, die-cut, continuous, fan-fold, tags, ticket
in thermal paper or plain paper and fabric label
Max width 4.25” (108 mm)
Min width 1.0” (25.4 mm)
Thickness .0025”~. 01” (.0635mm ~. 254mm)
Max roll capacity 5” (127 mm) OD
Core size 1” (25mm) ID
Ribbon
Wax, Wax/Resin, Resin (Outside coating ribbon)
Ribbon width – 2”, 4”
Ribbon roll – max OD 1.5” (38 mm)
Ribbon length – max 1182’ (100 M)
Core size - ID 0.5” core (13 mm) with notch
Mechanism
request
Build-in Tear off bar, front-open cover, clear window,
fan fold paper back cover, same mechanism
structure, face-out ribbon run way, face-in media
run way, un-adjustable TPH carrier
Power source
110/220 VAC ± 10%, 50/60 Hz, external power
adapter
Agency listing
CE, UL, CUL, FCC class A, CCC
Operation
environment
40ºF ~ 100ºF (4ºC~38ºC) ; 10~90% non
condensing
Optional items
Cutter, Dispenser kit, Real time clock card,
PaxarNet print server, offline keypad, 2MB Asian
Font card (Traditional Chinese, Simplified Chinese,
Korean and Japanese)
63
MO9740 Manual
Fonts, Bar Codes and Graphics Specification
The specifications of fonts, bar codes and graphics depend on the
printer emulation. The emulation PPLB is a printer programming
language, through which the host can communicate with your
printer.
Printer Programming Language B, PPLB
Specification
MO9742PEx MO9742PEx
General fonts 5 fonts with different point sizes
Symbol sets
(Code pages)
8 bits: code page 437, 850, 852, 860,
863,865,857,861,862,855,866,737,851,869 and
Windows 1250,1251,1252,1253.1254,1255.
7 bits: USA, British, German, French, Danish, Italian,
Spanish, Swedish and Swiss.
Soft fonts
Downloadable soft fonts
Font
expandability
1x1 to 24x24
Bar code
types
Code 39(checksum), Code 93, Code 128/ subset
A,B,C, Codabar, Interleave 2 of 5(checksum), Matrix
25, UPC A/E 2 and 5 add-on, EAN-8/13, Code
128UCC, UCC/EAN, Postnet, German Postcode.
MaxiCode and PDF417 (2D symbologies)
Graphics
PCX and binary raster
Notes :
1. The bare core for ribbon must be 11 cm in length. It should
have two opposite slits at two ends. If the ribbon itself is
less than 11 cm, it has to be aligned with the bare core at left
end when you install it.




































