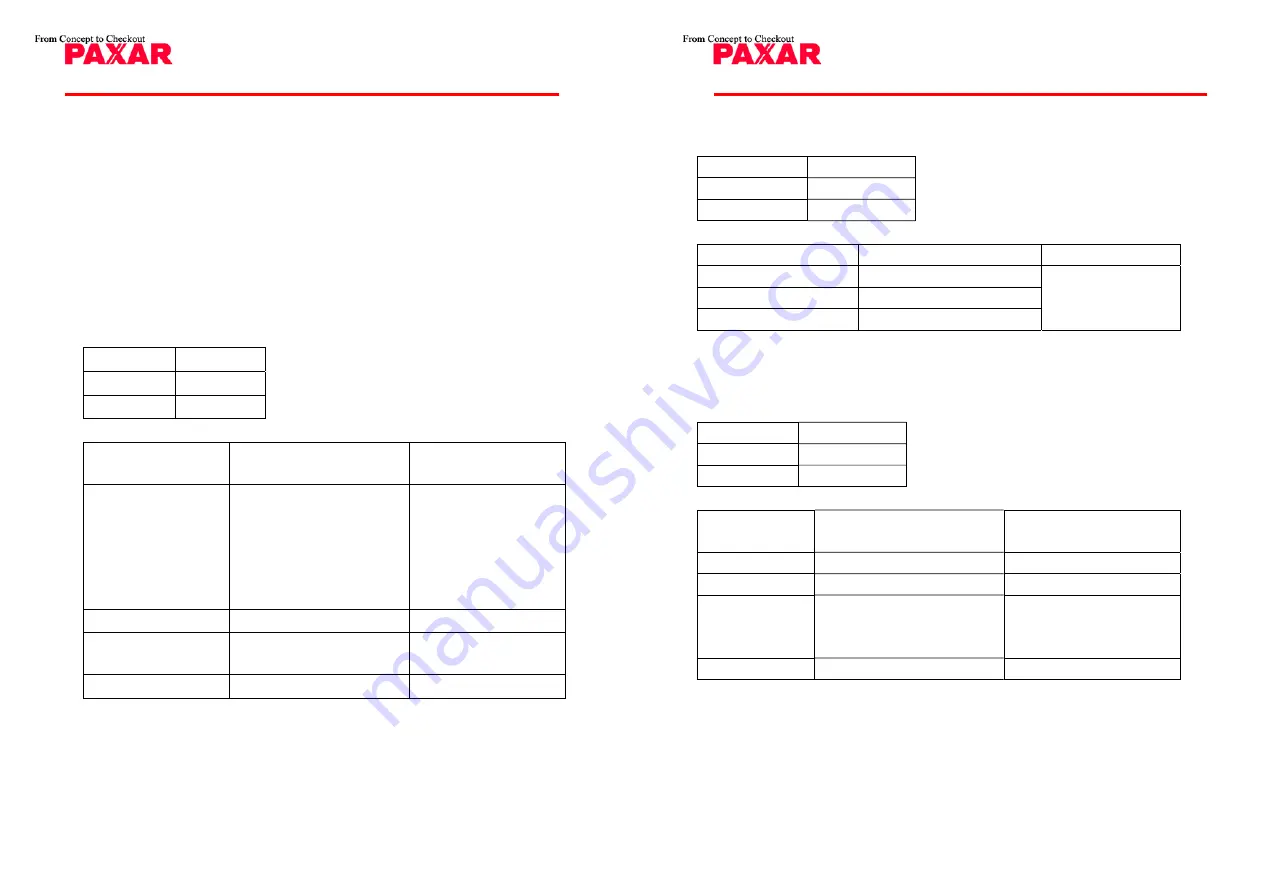
54
MO9740 Manual
12. Troubleshooting
If the printer is in an abnormal condition, the power LED will keep
blinking. The printer is working but communication between the
host and printer will stop.
To understand the problem, please check both
LEDs first:
A. Power and Ready LEDs blink at the same tempo
Power LED Ready LED
ON ON
OFF OFF
Possible
Problems
Solutions Remarks
Miss-detect the gap
. Check the label path
. Check the label sensor
If you are using
continuous label roll
and run under
Windows, you should
select the continuous
media.
Label stock out
. Supply the label roll out
Label stock not
installed
. Install the label roll
Label jam
. Recover the jam
55
MO9740 Manual
B. Power and Ready LEDs blink alternately
Power LED
Ready LED
ON OFF
OFF ON
Possible Problems
Solutions
Remarks
Ribbon out
Supply the ribbon roll
Ribbon jam
Recover the jam
Ribbon sensor error
Replace the ribbon sensor
Not applicable to
direct thermal type.
C. Only the Power LED blinks
Power LED
Ready LED
ON ON
OFF ON
Possible
Problems
Solutions Remarks
Serial IO error
. Check the baud rate
Not for Centronics
Memory full
Add the extension RAM
Cutter failed, or
jam at cutter
. Check the cutter
. Recover the jam
It occurred, only when
cutter is installed, or the
setting of the cutter
Hardware error Call for service








































