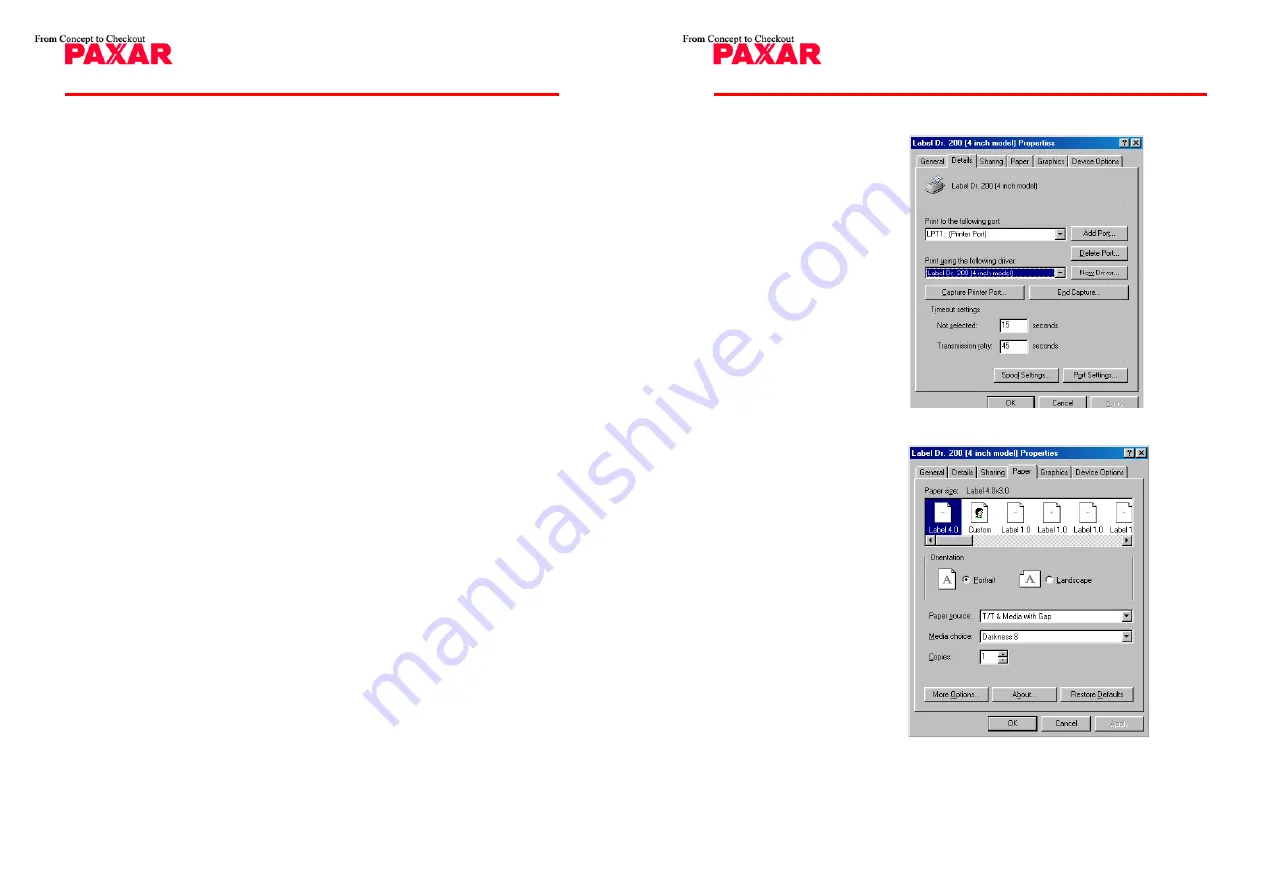
42
MO9740 Manual
Set the Parameters
After installing the driver, you can follow the path below to set parameters:
Start
→
Settings
→
Printers
→
Label Dr.
→
Properties
The parameters include:
Ports
Select the IO port to link with the printer. The port may be parallel
(LPT), serial (COM), network port or file.
Paper size
Select the proper size on the menu. If there is no desired
size, select "Custom" to define the paper size.
Orientation
Set portrait or landscape according to the print direction.
Paper source (Media type)
T/T stands for thermal transfer (ribbon)
mode and D/T for direct thermal mode (without ribbon).
Media choice (Darkness)
Set the heat value or darkness from this
field. The darkness value ranges from 0 to 15.
Copies
This function designates the number of printed copies of each
page.
More option (Accessory setting)
To use the cutter and peeler
function you still need to enter More Options and select one of the items.
Device options (Speed)
Set the print speed.
For the A-200, the
speed ranges from 1 to 4 IPS, for the A-100/A-300 ranges from 1 to 3 IPS.
43
MO9740 Manual
For Win 98 / ME
Ports
Properties menu
→
Click "Details".
→
Select the IO port.
→
Click "OK".
Paper size
Orientation
Paper source
(Media type)
Media choice
(Darkness)
Copies
Properties menu
→
Click "Paper".
→
Click each item to select
desired parameter.
→
Click "OK".




























