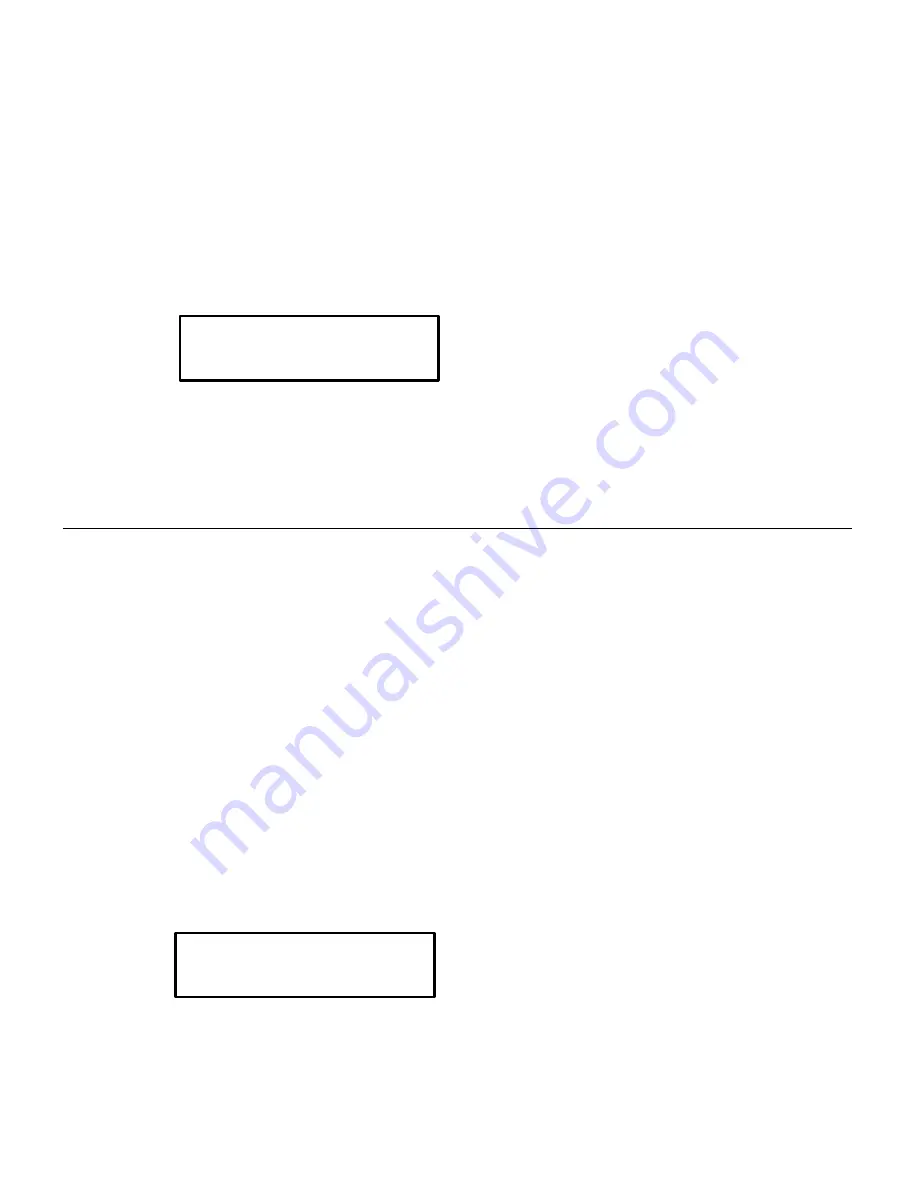
Setting Defaults 6-3
To change the setting, from the Main Menu, select Setup, then Defaults.
Then, follow these steps. To exit an option without changing the setting,
press
U
.
1.
Press
E
. You will see the current setting, for example:
2.
Press
L
or
R
until you see the country's monetary sign you want.
3.
Press
E
. Press
U
twice to exit to the Main menu.
S e c o n d a r y S i g n
If you select USA as the monetary sign, you can print amounts less than
$1.00 either by using a dollar sign and decimal ($0.30) or by using a cent
sign (30¢).
If you set the secondary sign option to
No
, prices under $1.00 will print like
this:
$ .45
If you set the secondary sign option to
Yes
, prices under $1.00 will print like
this:
45¢
The same option applies to the appropriate secondary sign for monetary
signs other than USA.
To change the setting, from the Main Menu, select Setup, then Defaults.
Then, follow these steps.
1.
Press
L
or
R
until you see
MONETARY SIGN
l
USA
r
DEFAULTS
l
Secondary Sign
r
Содержание 9856
Страница 12: ...1 8 Getting Started ...
Страница 42: ...7 4 Care and Maintenance ...
Страница 48: ...9 4 Troubleshooting ...
Страница 51: ...www monarch marking com ...
















































