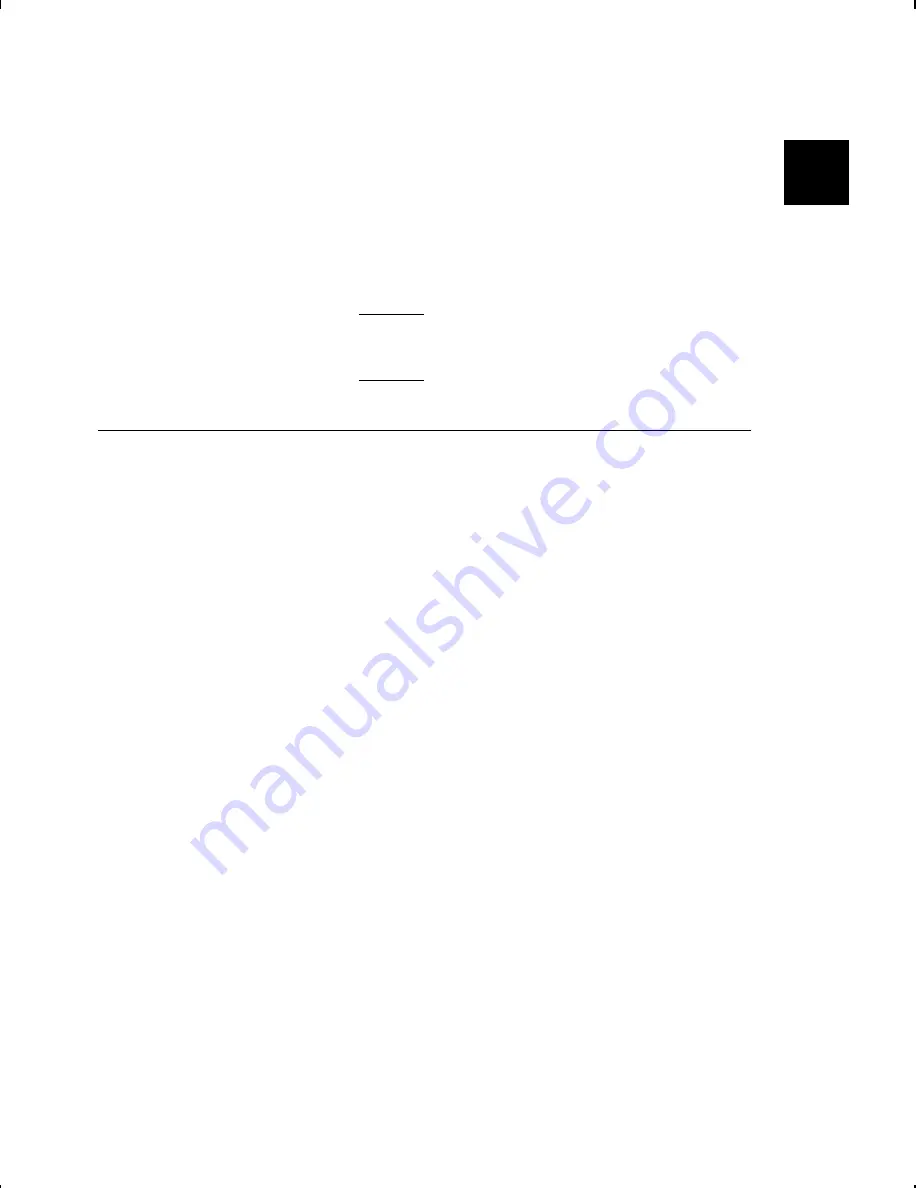
U S I N G A D V A N C E D F E AT U R E S
B
This appendix contains information about changing the print
contrast, print speed, or enabling immediate commands.
These procedures are only for System
Administrators.
A d j u s t i n g P r i n t C o n t r a s t
For this printer, the print contrast range is
-390
to
+1000
.
D e f i n i n g t h e P r i n t C o n t r o l P a c k e t
Use the print control packet (C) to set the contrast, print, and margin
adjustment, print speed, and printhead width.
Syntax
{
I
,C,contrast,print_adj,margin_adjust,
speed_adj,ph_width
p
}
C1. C
Print Control Packet
C2. contrast
-390
to
1000
. 0 is the default.
C3. print_adj
-99
to
99
in 1/300 inch. 0 is the default. Adjusts where data prints
vertically on the supply. Increase the print position to move print up,
decrease to move print down.
C4. margin_adj
-99
to
99
in 1/300 inch. 0 is the default. Adjusts where data prints
horizontally on the supply. Increase the margin position to move print to
the right, decrease to move print to the left. Margin and print position are
format adjustments. They will not affect the supply position, dispense
position, or backfeed distance.
C5. speed_adj
Print speed in inches per second (IPS). Use
40
(4.0 IPS).
C6. ph_width
Width of the printhead in dots. Use
0
for this printer.
Using Advanced Features
B-1
Содержание 9830-CL
Страница 1: ...Paxar 9830 CL Printer TC9830CLOH Rev C 12 98 1998 PAXAR Corporation All rights reserved ...
Страница 25: ...2 12 Loading Supplies ...
Страница 43: ...4 12 Care and Maintenance ...
Страница 59: ...5 16 Troubleshooting ...
Страница 71: ...B 8 Using Advanced Features ...









































