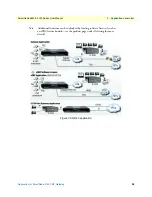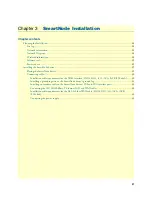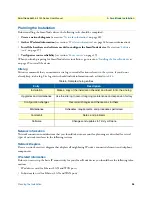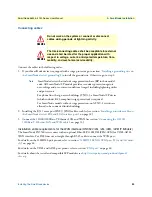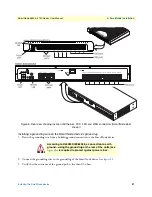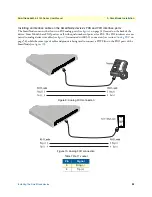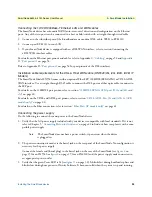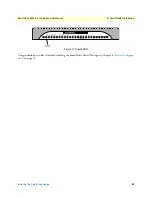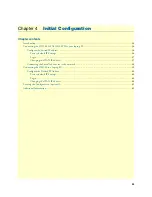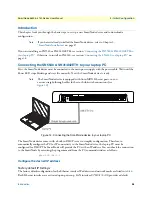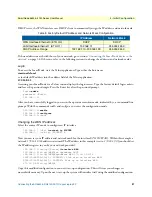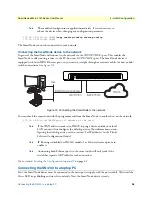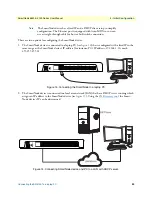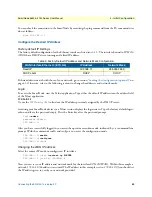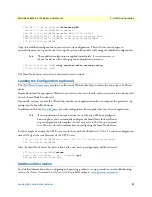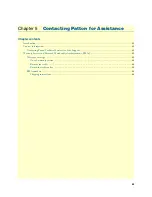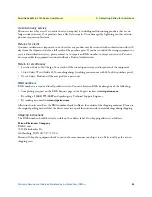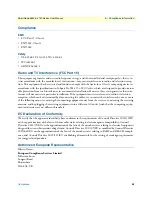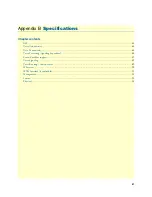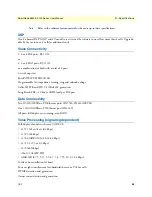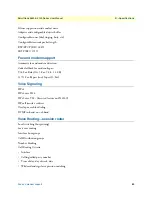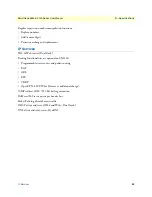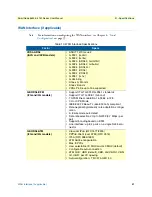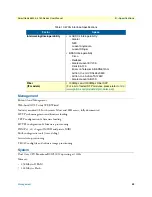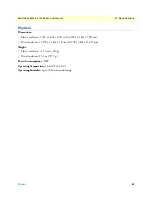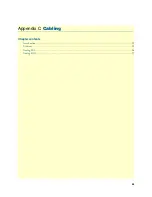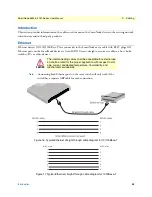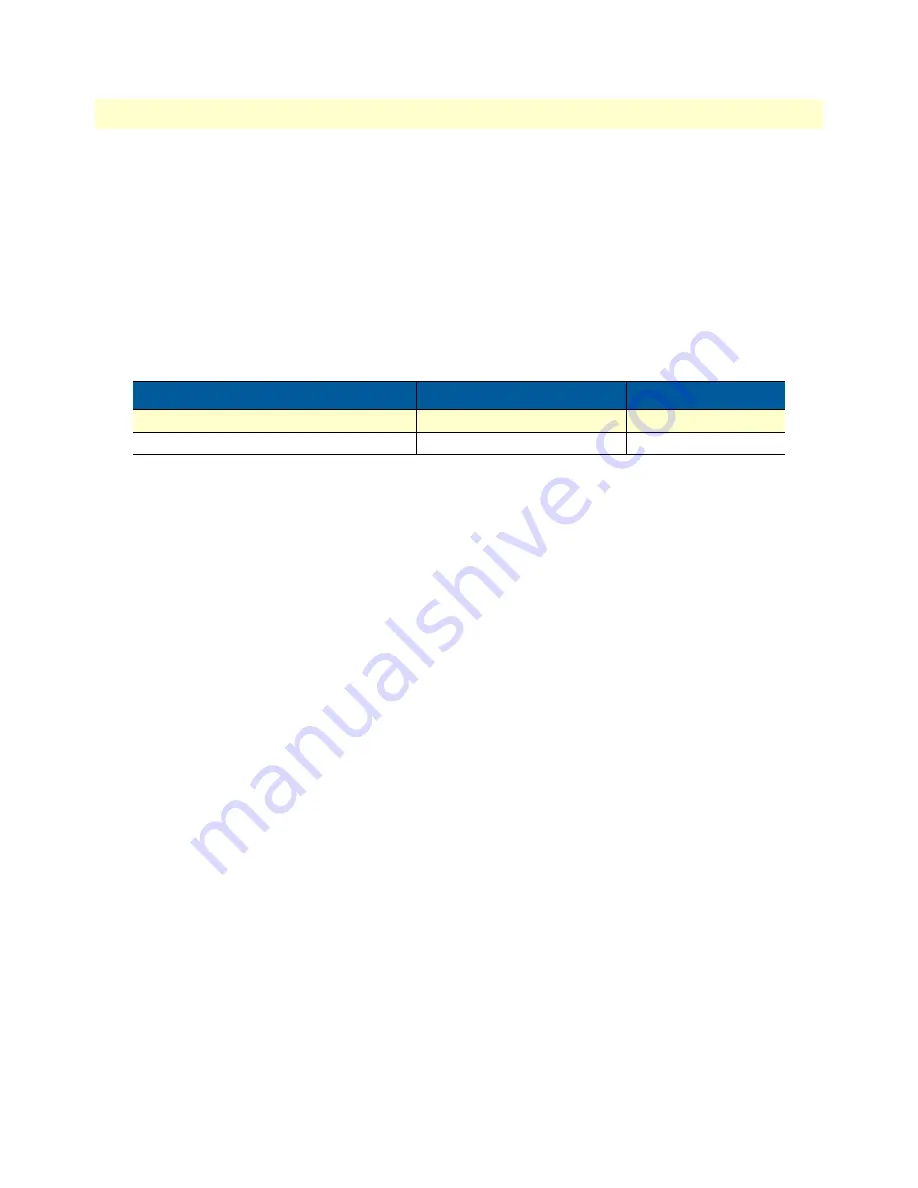
Connecting the SN4140 to a laptop PC
40
SmartNode 5540 & 4140 Series User Manual
4
• Initial Configuration
You can check the connection to the SmartNode by executing the ping command from the PC command win-
dow as follows:
ping 192.168.1.1
Configure the Desired IP Address
Factory-default IP Settings
The factory default configuration for the Ethernet interface is listed in
. The interface bound to
ETH 0/0
(WAN)
has a DHCP client running and a fixed IP address.
If these addresses match with those of your network, go to section
“Loading the Configuration (optional)”
page 41. Otherwise, refer to the following sections to change the addresses and network masks.
Login
To access the SmartNode, start the Telnet application. Type either the default IP address into the address field
of the Telnet application:
192.168.1.1
Or use the
to find out the IP address previously assigned by the DHCP server.
Accessing your SmartNode device via a Telnet session displays the login screen. Type the factory default login:
admin
and leave the password empty. Press the Enter key after the password prompt.
login:
admin
password: <Enter>
192.168.1.1>
After you have successfully logged in you are in the operator execution mode, indicated by > as command line
prompt. With the commands
enable
and
configure
you enter the configuration mode.
192.168.1.1>
enable
192.168.1.1#
configure
192.168.1.1(cfg)#
Changing the WAN IP address
Select the context IP mode to configure an IP interface.
192.168.1.1 (cfg) #
context ip ROUTER
192.168.1.1 (ctx-ip) [ROUTER} #
Now you can set your IP address and network mask for the interface
ETH 0/0 (WAN)
. Within this example a
network 172.16.1.0/24 address is assumed. The IP address in this example is set to
172.16.1.99
(you should set
the IP address given to you by your network provider).
Table 9. Factory Default IP Address and Network Mask Configuration
WAN Interface Ethernet 0 (ETH 0/0)
IP Address
Network Mask
Fixed IP
192.168.1.1
255.255.255.0
DHCP client
DHCP
DHCP