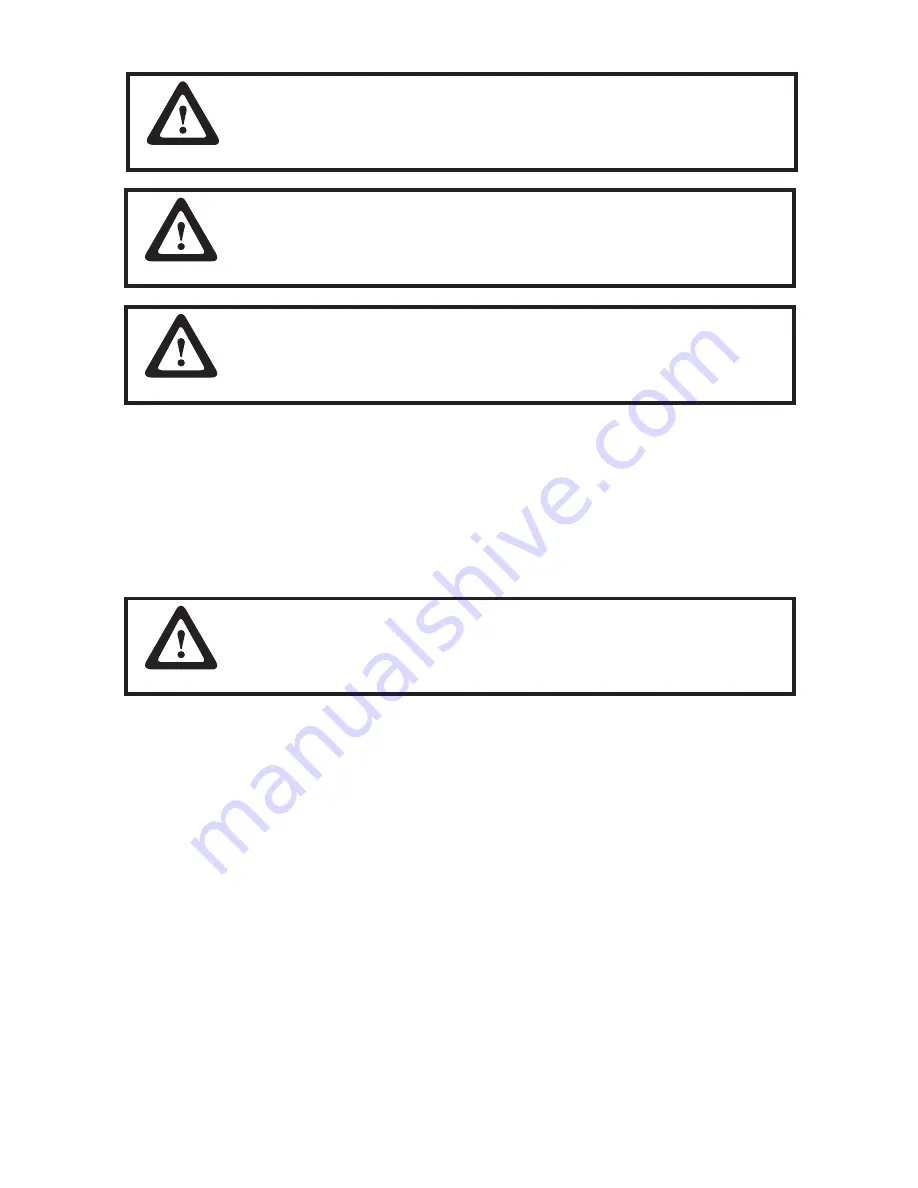
48
C H A P T E R 5 R E P L A C I N G F I E L D R E P L A C E A B L E U N I T S ( F R U s )
To prevent static damage to components, wear a grounded wrist strap.
Alternatively, discharge any static electricity by touching the bare metal
chassis of the unit case, or the bare metal body of any other grounded
appliance.
Hold electronic circuit boards by the edges only. Do not touch the
components on the board unless it is necessary to do so. Do not flex or
stress the circuit board. Do not hold components such as a processor
by its pins; hold it by the edges.
To prevent scratching the case of the SP-1000-C, make sure the worktop
surface is clean and flat. If you need to put the display facing down, be
sure to use a foam mat.
Before you begin
Make sure you have a stable, clean working environment. Dust and dirt can get into the SP-1000-C com-
ponents and may cause malfunction. Adequate lighting and proper tools can prevent you from accidentally
damaging the internal components. Most of the electrical and mechanical connections can be disconnected
by using your fingers. It is recommended that you do not use needle-nosed pliers to disconnect connectors as
these can damage the soft metal or plastic parts of the connectors.
Replacing parts
Take note of the following when replacing parts:
•
If you replace an FRU and the symptom remains, reinstall the original FRU before going to the next
step. Do not replace non-defective FRUs.
•
When replacing a malfunctioning component, other parts that have to be removed before the failing
part are listed at the top of the page.
•
The arrows in the following procedures show the direction of movement to remove/replace a part, or
to turn a screw or key to release a device.
•
Always use the correct screw size as indicated in the procedures.
•
Always use new screws.
•
To replace a part, reverse the removal procedure.
CAUTION
CAUTION
CAUTION
Under no circumstances touch the inverter while power is connected to
the machine. Unplug the power cord before attempting to replace any
FRU.
CAUTION
Содержание SP-1000-C
Страница 1: ...POS Terminal SP 1000 C Service Manual...
Страница 2: ......
Страница 8: ...vi...
Страница 22: ...14 C H A P T E R 2 B I O S S E T U P LPC Control Sub Menu Figure 2 8 LPC Control sub menu...
Страница 32: ...24 C H A P T E R 2 B I O S S E T U P...
Страница 42: ...34 C H A P T E R 3 I N S TA L L I N G D R I V E R S A N D S O F T W A R E 4 Click Next 5 Click Install...
Страница 43: ...35 6 Click Finish to complete the process...
Страница 69: ...61 APPENDIX PART LIST AND SPECIFICATION Figure 6 1 Exploded diagram main parts...
Страница 70: ...62 A P P E N D I X Figure 6 2 Exploded peripheral parts...
















































