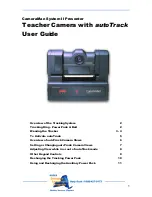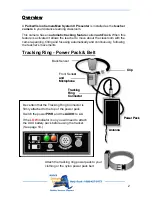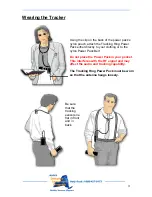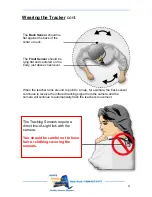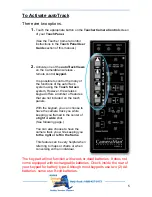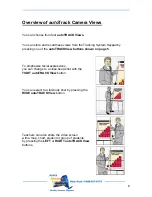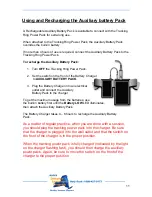7
Setting or Changing
auto
Track
Camera Views
You may want to zoom-in slightly closer on the
WIDE autoTRACK View
or adjust your position in the video frame more to the left or right.
You have the flexibility to customize each
autoTRACK View
to suit your needs.
While the procedure below is for changing the
Right
autoTrack
view, the
procedure is the same for customizing
Left, Tight,
and
Wide
views as well.
To SET or CHANGE the right autoTRACK VIEW:
1. After pressing the
RIGHT View
button, use the
SUBJECT
POSITION
arrow buttons to position yourself to the desired
location in the video frame.
2. If you want to change the view, use the manual
ZOOM
buttons to set the
needed zoom perspective.
3. Press and hold the
RIGHT
button until you hear two beeps, indicating the new
setting has been stored.
To RECALL the right autoTRACK VIEW:
Press and release the
RIGHT View
button. The CameraMan then recalls the
information that you stored in the
RIGHT
button.