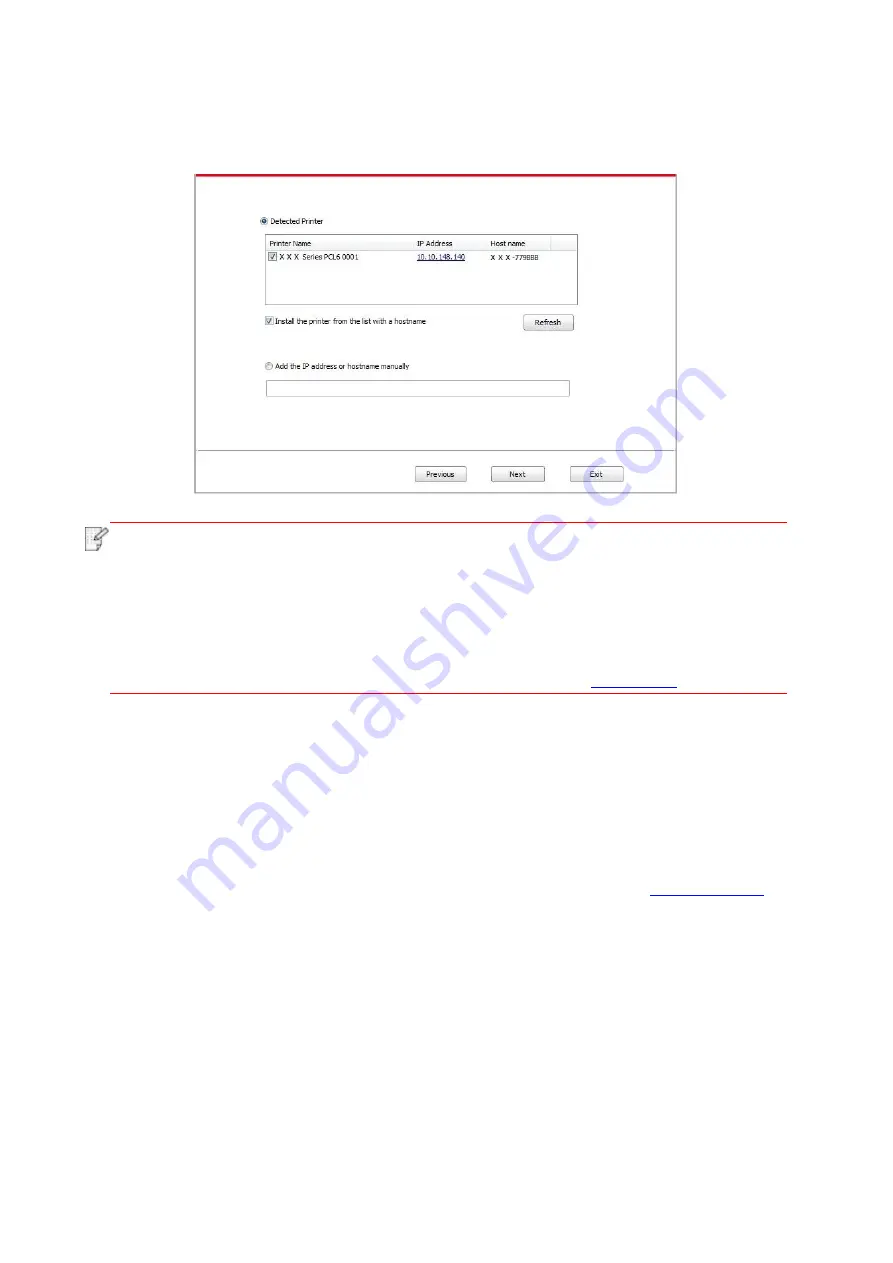
35
9. The installation software will search the printer automatically after wireless network is
configured successfully. The search process may need some time.
10. Select the printer needs to be connected and click “Next”.
Note:
• If the printer you need to connect is not in the list of printers searched, please click
“Refresh” to search again.
• When the printer IP address changes under printer driver installed with host ID , you
can also directly print without re-installing the driver. If you need to install the printer
driver with the host ID, please check the option "Install the printer in the list with host ID".
• If IP address or host name is added manually, you need to know the IP address of the
printer connected or host name. If they are not made clear, please print the “NetConf
Pg” and view “IP Address” and “Host name” (Please refer to
).
11. The software installs the driver automatically and the installation process may need some
time. The duration is related to your computer configuration, please wait patiently.
12. After the installation, click "Print &Test Page" button. If your printer prints the test page
successfully, it means that you have installed the driver correctly.
3.1.2.3.2. Installation in Wi-Fi Direct mode
1. Turn the power of printer and computer on.
2. Connect computer to the Wi-Fi Direct network of the printer (please refer to
setup method).
3. Place the attached installation CD in the computer CD-ROM:
• Windows XP system: automatically run the installation procedure.
• Windows 7/Vista/Server 2008 system: Pop up "Autoplay" interface, click “Autorun.exe” to run
the installation procedure.
• Windows 8 system: When the “DVD RW driver” window pops up from the right top corner of
Computer desktop, click anywhere in the pop-up
window, then click “Autorun.exe” to run the
installation program.
• Windows 10 system: When the “DVD RW driver” window pops up from the lower right corner of
Computer desktop, click anywhere in the pop-
up window, then click “Autorun.exe” to run the
installation program.
Содержание CP1100 Series
Страница 15: ...3 Pantum Warranty Note The Pantum Warranty may not be attached in some regions...
Страница 104: ...89 5 Insert a new toner cartridge 6 Insert the toner cartridge tray and then close the cover...
Страница 106: ...91 10 2 3 Replace the tray 1 Remove the used tray 2 Unpack the new tray 3 Insert a new tray...
Страница 114: ...99 Below the fuser area Duplex unit 3 Close the cover...
Страница 124: ...1...






























