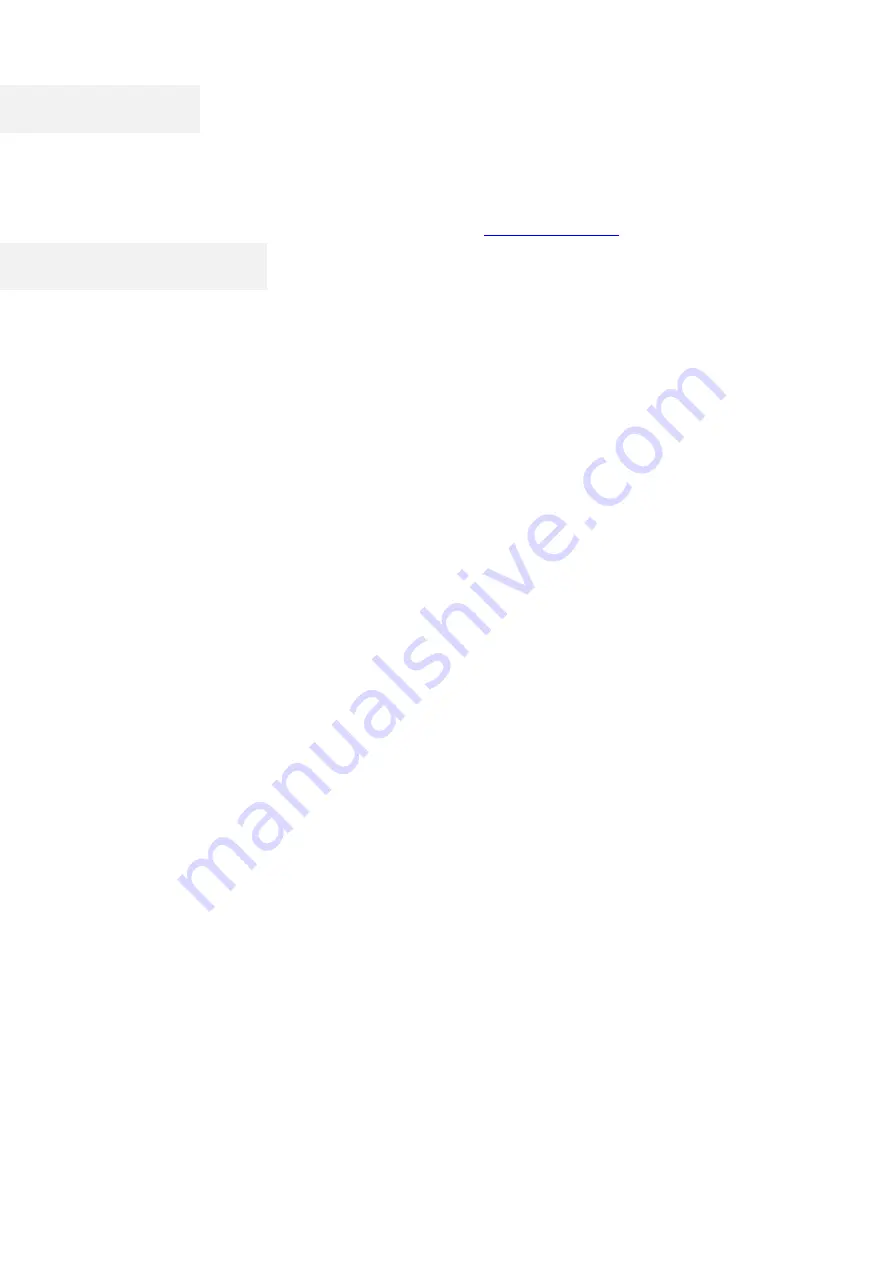
I
Preface
Welcome to the Pantum Series products!
We heartily appreciate your using of Pantum Series products!
To protect your vital interests, please carefully read the following statements.
For more information, please visit our official website (
Legal Notice
Trademark
Pantum and Pantum logos are registered trademarks of Zhuhai Pantum Electronics Co.,Ltd.
Microsoft
®
, Windows
®
, Windows Server
®
and Windows Vista
®
are trademarks registered by
Microsoft Corporation in the United States or other countries/regions.
The ownership to the names of the software in this User Guide belongs to their respective
companies in accordance with corresponding license agreement, and they are referred for
instructions only.
All other product and brand names herein may be the registered trademarks, trademarks or service
marks of their respective owners, and they are referred for instructions only.
Copyright
The Copyright of this User Guide is owned by Zhuhai Pantum Electronics Co., Ltd.
It is prohibited to copy, translate, modify and transmit this User Guide by any means or in any form
without the prior written consent of Zhuhai Pantum Electronics Co., Ltd.
Version: V1.2
Disclaimer
For a better user experience, Zhuhai Pantum Electronics Co., Ltd. reserves the right to make
changes to the User Guide. The information contained herein is subject to change without notice.
Users are responsible for any damages arising from failing to follow this User Guide.
Meanwhile, except the express warranty made in the product maintenance manual or service
commitment, Zhuhai Pantum Electronics Co., Ltd. does not make any express or implied warranty
or guarantee to this User Guide (including composing or words).
Using this product to copy, print, scan certain documents or images or make other forms of
operations may be prohibited by the local laws. If you are uncertain about the legality of using this
product for certain documents or images, you should consult your legal advisor in advance.
The product can be used safely in the tropical areas and the non- tropical areas at an altitude no
higher than 3000 meters.
Содержание CM9106 Series
Страница 1: ...Pantum CM9106 CM9706 Series Color Multifunction Printer...
Страница 82: ...67 ADF glass mat Scanner glass Scanner glass mat...
Страница 83: ...68...
Страница 84: ...69 3 Open the door B1 4 Wipe the following areas ADF glass in door B1...
Страница 88: ...73 2 Remove and then empty the punching box 3 Insert the punching box 4 Close the cover...
Страница 89: ...74 Replacing parts and consumables Replace the toner cartridge 1 Open the door A 2 Remove the toner cartridge...
Страница 90: ...75 3 Unpack the new toner cartridge 4 Shake the toner cartridge three times 5 Insert a new toner cartridge...
Страница 92: ...77 9 Insert the waste toner bottle and close the door...
Страница 97: ...82 5 Unpack the new waste toner bottle 6 Insert a new waste toner bottle and close the door...
Страница 103: ...88 3 Remove the door stop with the screwdriver stored inside the door A 4 Loosen the screws that hold the transfer belt...
Страница 107: ...92 Replace the ADF separation roller 1 Power off the printer 2 Remove the ADF separation pad...
Страница 108: ...93 3 Remove the ADF separation roller 4 Unpack the new separation roller 5 Insert a new separation roller...
Страница 110: ...95 2 Open the door B 3 Remove the ADF pick up and feed rollers 4 Unpack the new paper pickup and feed rollers...
Страница 113: ...98 Replace the staple box in booklet finisher 1 Open the door H and pull out the booklet maker 2 Remove the staple box...
Страница 117: ...102 7 Connect the tray connector to the printer 8 Open the feed tray 2 3 and 4...
Страница 121: ...106 Rear 7 Close the tray 8 Use the side handles to remove the printer from the 2 x 500 sheet tray...
Страница 122: ...107 9 Remove the stabilizers from the tray 10 Remove the rubber cover...
Страница 125: ...110 16 Align the 3000 sheet tray with the printer and then install the fixing column 17 Attach the tray cable with clips...
Страница 126: ...111 18 Connect the tray cable to the printer 19 Install the tray cable cover...
Страница 127: ...112 20 Slide the tray until it clicks into place 21 Install the stabilizers to the printer...
Страница 148: ...133 2 Open the door J 3 Open the door H...
Страница 151: ...136 Area H8 Area H9...
Страница 153: ...138 2 Remove the staple box holder 3 Remove the loose staples...
Страница 155: ...140 2 Remove the staple box holder 3 Remove the loose staples...
Страница 168: ...153...

















