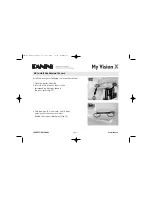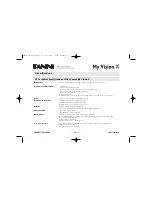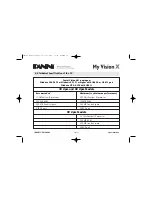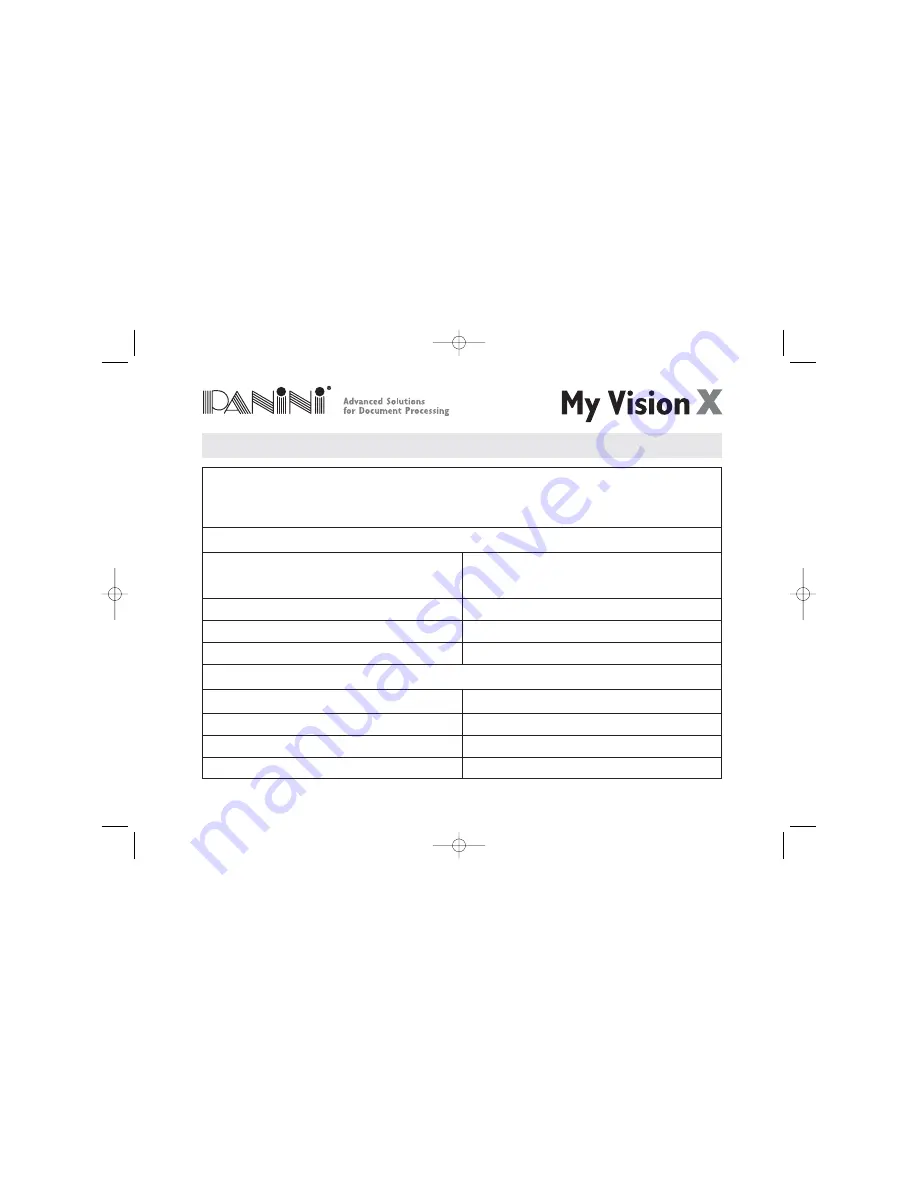
6.2 Technical Specification of the PC
Panini Vision API running on:
Windows 2000 SP3 or Windows XP SP1 or higher with USB2.0 or USB1.1 port
Windows NT 4.0 SP6 with USB1.1
30 dpm and 60 dpm Models
Recommended
Minimum (to obtain max performance)
1GHz Pentium IV processor
500 MHz Pentium III processor
256 MB RAM
128 MB RAM
200 MB free disk space
200 MB free disk space
USB2.0 port
USB2.0 port
90 dpm Models
1.2 GHz Pentium III processor
256 MB RAM
200 MB free disk space
USB2.0 port
Page 52
OPERATOR MANUAL
Specifications
Panini My VisionX_07.06 6-10-2006 10:21 Pagina 52