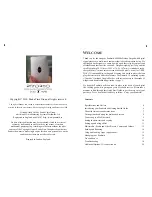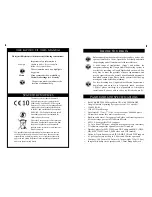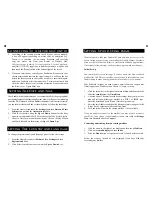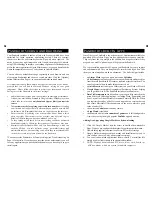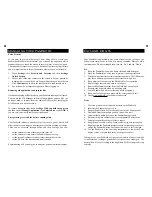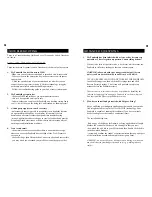Getting Started
Booting Up
• Charge the unit by attaching the mains adaptor to socket [1]. It will
charge faster when not in use, but can run straight from the adaptor
• Click the Power button [2] down to the on position
• Hold down the Home button [3] for ten seconds until a penguin icon
appears on the top left hand corner of the screen.
• When the start-up sequence is complete press the Menu button [4]
• If prompted enter the password or your touch pattern. (The unit does
have either of these set when it leaves the factory.)
• The main desktop will be shown
Network Connections overview
• On first use you will need to set up your network. If you have used the
unit before your settings will be remembered, but you may need to
reconnect if you have chosen a power-saving scheme.(To reconnect
click the
Settings
icon then
Network
and
Connect
.)
• The bottom of the opposite page shows how to follow these steps:
1.
searching for a network
2.
entering an access key or code
3. connecting to your chosen network.
8
Using The Multi-Touch Screen
Your Pandroid has a state-of-the-art touch screen, with an intuitive on-
screen keyboard that pops up automatically when you need it. Using it
will soon come naturally with these simple actions:
•
click
- gently touching a button on the screen with your finger and then
moving your finger away (you can also use a touch pen*). Clicking
in a form field or in an application requiring data entry automatically
summons the pop-up keyboard.
•
press and hold
- this action, where your finger or the pen stay on the
button a little longer, selects and activates applications in a similar
way to a double click on a PC
•
slide or rapid slide
- this action allows you to move from one window
to the next or to move it horizontally or vertically
•
drag
- hold your finger on a button or the bars at the side of a window
and then gently move left or right, up or down to move the item
To allow the on-screen keyboard to use full-size keys in half of the desktop,
the letters, numbers and symbols are separated into three screens. You
can swap between them by clicking the the toggle button that alternates
between numbers (‘123’), letters (‘ABC’), or symbols (‘ALT’) at the left
of the spacebar. The operation is quite similar to using Caps Lock on a PC.
Connecting to a new Wi-Fi Network
Your Pandroid is equipped to connect to any network that complies with
the 802.11b or g standard. To do this first you need to find (‘discover’) the
network and then connect to it by entering a code or password. You will
find the keycode in the instructions for your Router or Wireless Hub.
1.
To locate the networks within range, touch the
Settings
icon,
then
Wi-Fi
and then
Wi-Fi Settings.
Look through
the list of networks to find one that you are allowed to
access. Each will have a name assigned by its owner. Some may
belong to your neighbours and you should not connect to them, even
if you are able to do so. Choose the network for which you have they
code or password by click it and then choosing
Connect.
* A touch pen is not supplied. If you choose this input method please be sure to select a blunt,
non-abrasive pointer that will not scratch or damage the touch screen, and use it with care.
9