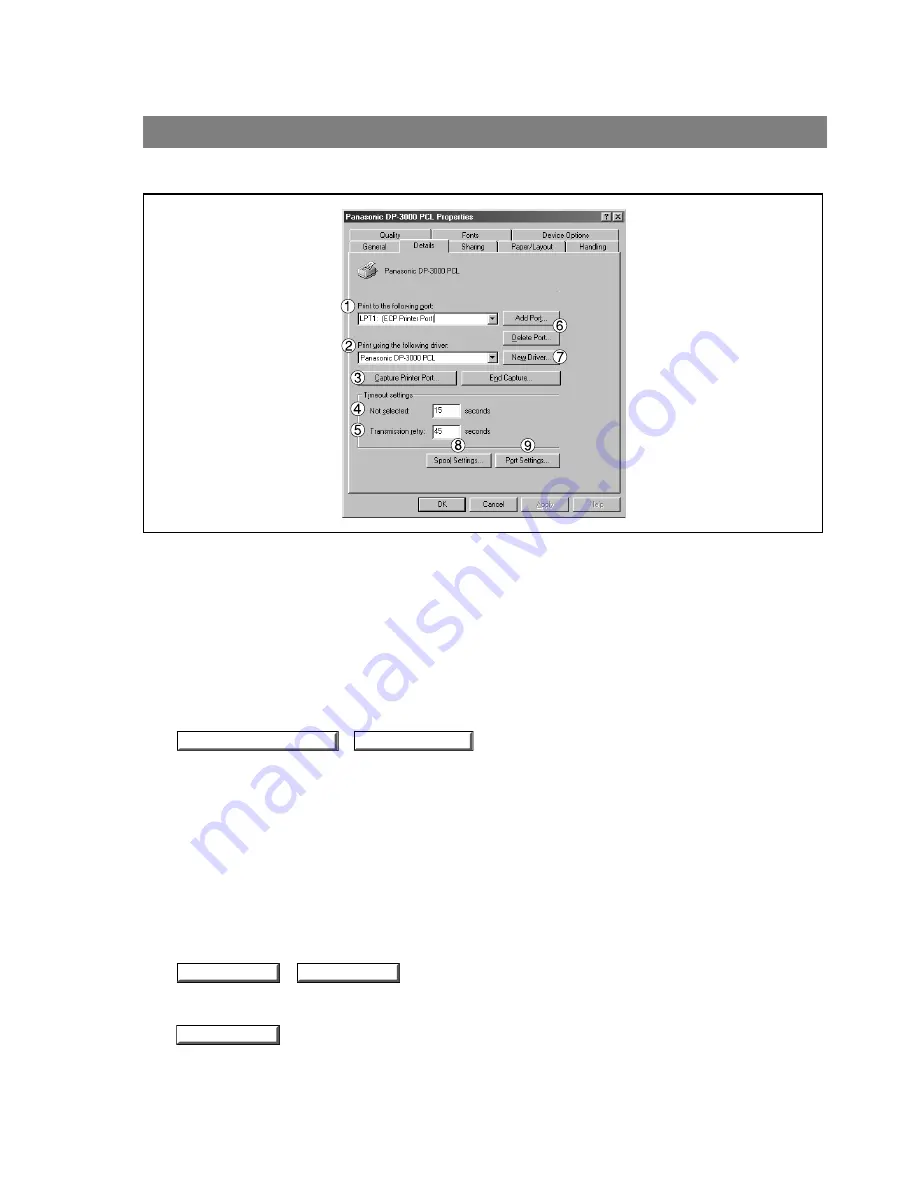
Configuring the Printer Driver Settings
22
Windows 95/98/Me
Details Tab
1.
Print to the following port
Displays either the port to which the printer is connected or the path to the network printer.
To change the printing destination, either select the printing destination port from the list or enter the
network path here.
2.
Print using the following driver
Displays the type of the printer driver. Specify the printer being used or a printer model which can be
emulated with the printer being used.
3.
/
button
Assigns a port to the network drive or cancels a port assigned to the network drive.
4.
Timeout settings - Not selected
Specify the amount of time (in seconds) allowed to elapse before the printer becomes online. If the printer
is not online within this duration, an error message will be displayed.
5.
Timeout settings - Transmission retry
Specify the amount of time (in seconds) allowed to elapse before the printer is ready for printing. If the
printer is not ready for printing within this duration, an error message will be displayed.
Increase this value if a timeout error occurs when printing a large document.
6.
/
button
Adds/deletes a new port or a new network path.
7.
button
Updates or modifies the printer driver.
Capture Printer Port...
End Capture...
Add Port...
Delete Port...
New Driver...






























