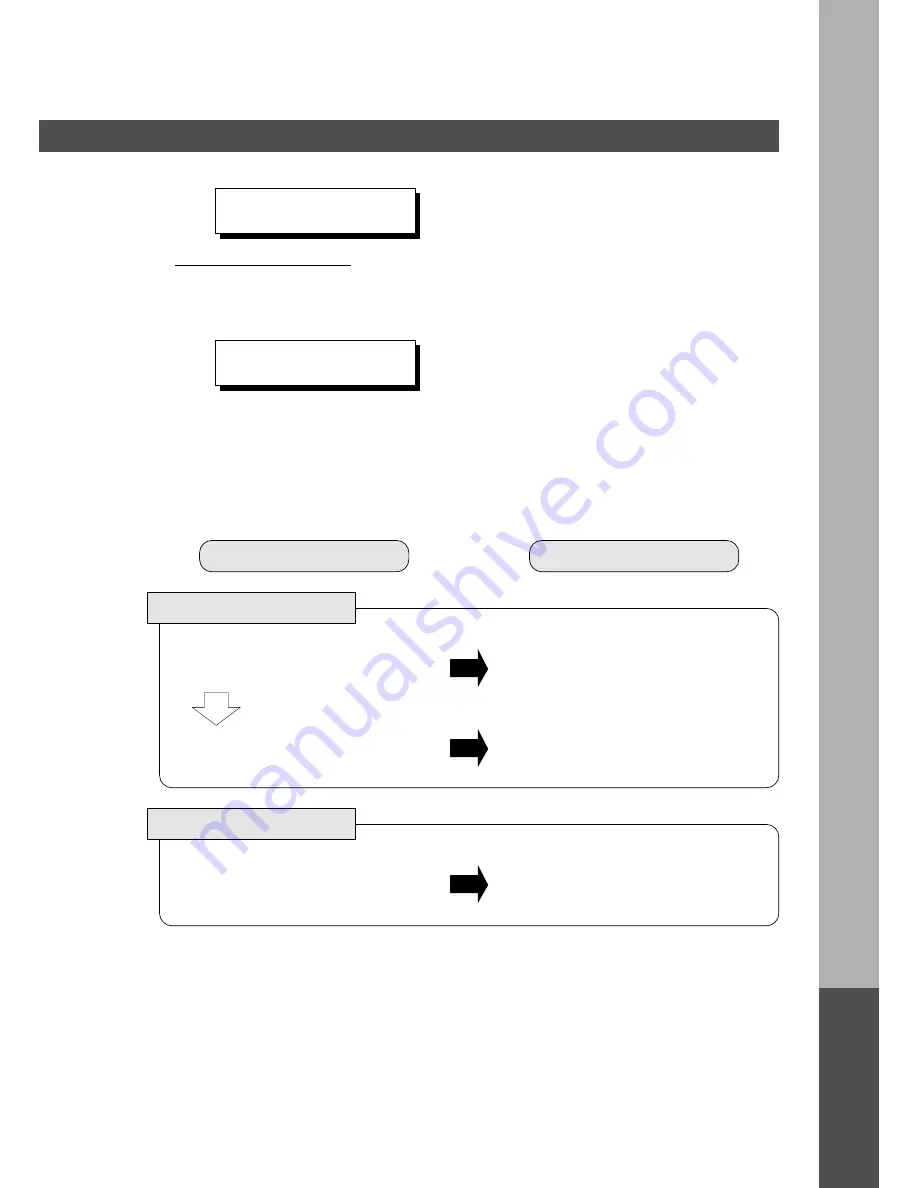
47
Troubleshooting
Check
Action
Light Copies
Does the exposure indicator say “Lighter”?
Press the Darker key until the indicator
LED is set to Darker. (See page 12)
Does the add toner indicator and message
appear on the display? (
?
)
Add the Toner. (See page 38)
Marked Copies
Is the copier platen glass or platen cover
dirty?
Clean the glass or platen cover.
(See below)
2. The Toner Charging Mode starts and the LCD displays:
Add Toner Warning Indicator:
C
Flashing = Toner Bottle is nearly empty
C
Lit
= Toner Bottle is empty
3. This message is displayed for approximately 200 seconds.
∗
C
Each “
.
” is approximately 10 sec.
4. This massage will continue to be displayed until the warm-up cycle is completed, and if the toner
bottle was replaced, upon completion, the Add Toner Warning Indicator automatically turns Off.
(No)
(Yes)
CHARGING TONER
CHARGING TONER
.....
(Yes)
(Yes)
O
th
e
rs






























