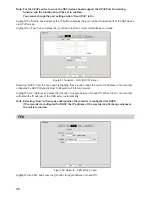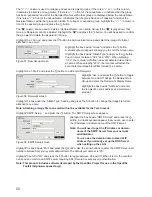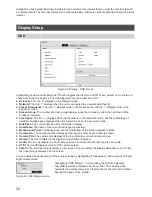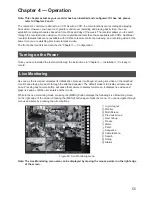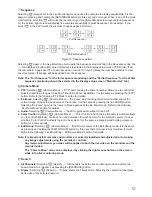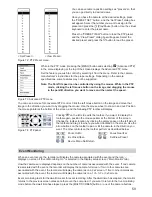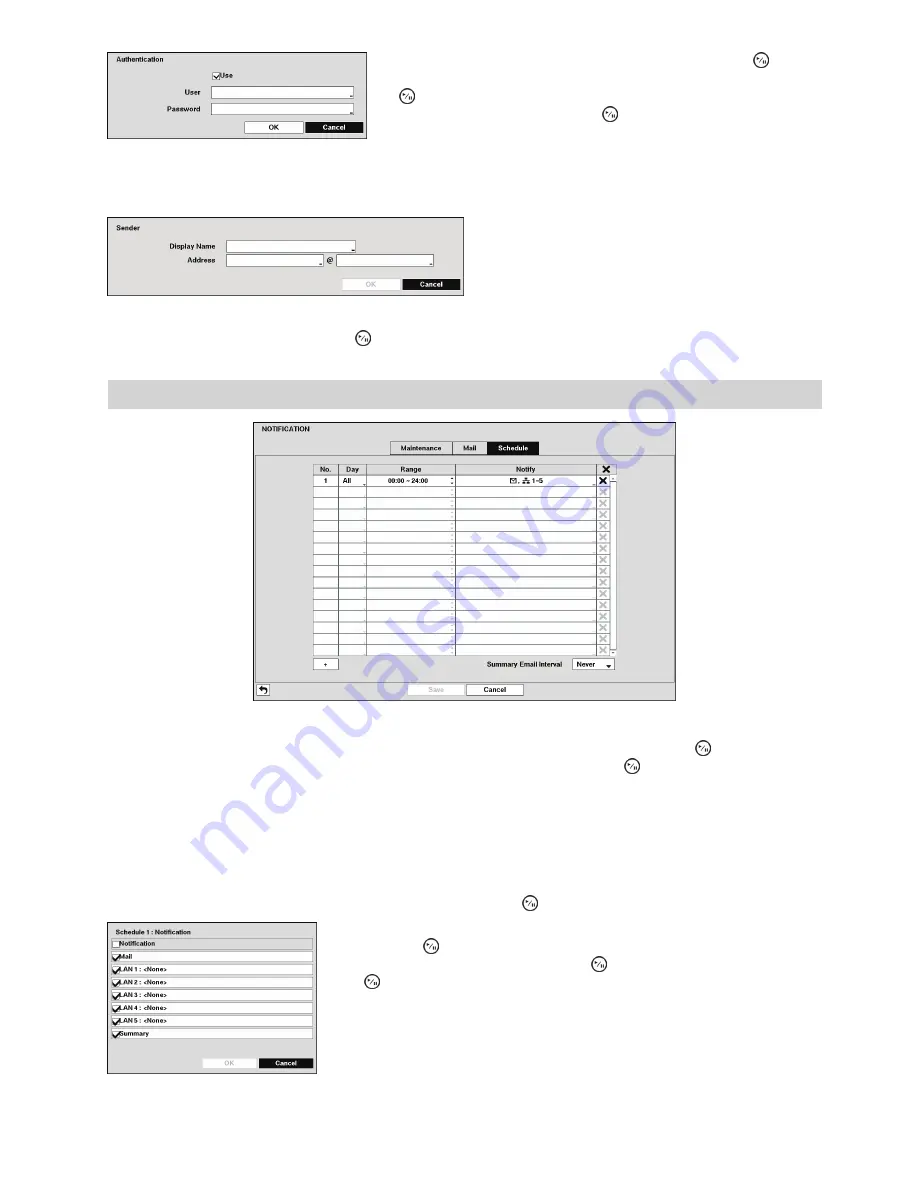
51
Figure 60: Authentication screen
Highlight the box beside “Authentication” and press the button.
An Authentication screen appears. Highlight “Use” and press the
button to toggle between On and Off. Highlight the box beside
“User/Password” and press the button. A virtual keyboard
appears allowing you to enter the user ID and password.
Highlight the box beside “Sender” and enter the sender’s e-mail address. Use the virtual keyboard to enter
the e-mail address.
Highlight the box beside “Display Name” and
enter the Sender’s Display Name. Highlight the
box beside “Address” and enter the sender’s
e-mail address and mail server provider.
Figure 61: Sender screen
Highlight the “Test” box and press the button to test emailing with the current settings you made.
Schedule
Figure 62: Notification – Schedule setup screen
You can add and edit notification schedules on this screen. Highlight the “+” and press the button to add a
schedule. Highlighting the boxes under the “Column” heading and pressing the button allows you to edit
the information in those boxes.
The “Day” box allows you to select the days that the notification schedule will be active. The choices are:
“Sun”, “Mon”, “Tue”, “Wed”, “Thu”, “Fri”, “Sat”, “M~F”, “Hol” and “All”.
The “Range” box allows you to set the time that the notification schedule will be active in 15-minute
increments from 00:00 to 24:00.
Highlight the desired box under the “Notify” heading, and press the button. The “Schedule Notify” menu appears.
Figure 63: Schedule Notify screen
You can toggle the entire list On and Off by highlighting “Notification” and
pressing the button. You can toggle the individual items On and Off by
highlighting that item and pressing the button. Highlight “OK” and press
the button to accept your changes.
Note: For the Notify action, the notify item you select should be
enabled in the Notification setup screen.
The Notify action for system events you made in the System
Event setup screen on the System menu will not be affected
by your Notification Schedule settings.