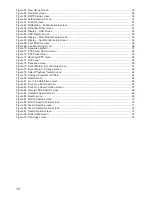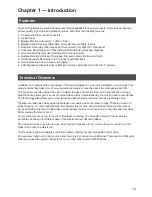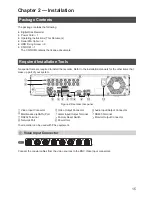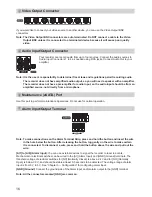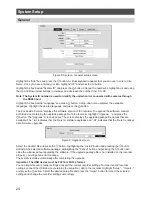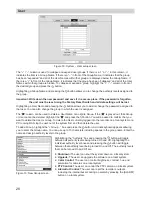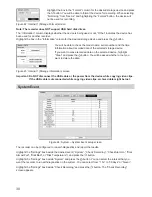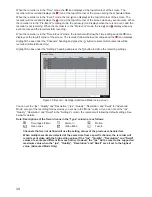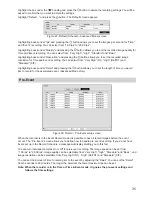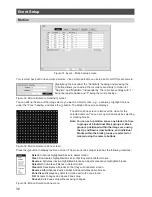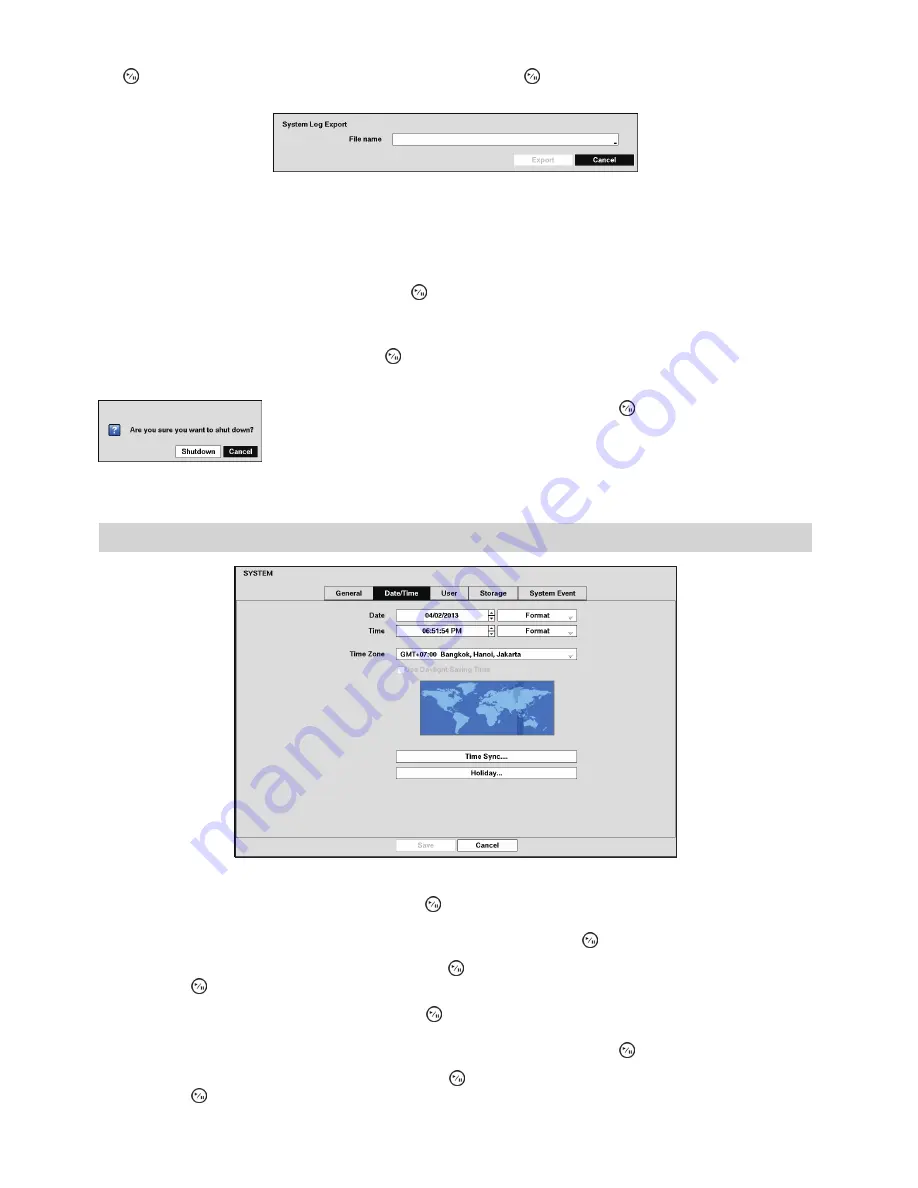
26
To export the system log information, connect the USB device to the recorder. Highlight “Export…” and press
the button. Highlight the box beside “File name” and press the button. A virtual keyboard allows you to
enter the file name. Selecting “Export” will save the log information in .txt file format on the USB device.
Figure 13: System Log Export screen
Note: When opening the saved .txt file, setting to the proper character encoding and using fixed width
fonts will be required to read the file properly.
The box beside “Recorded Data” – “From / To” displays the time information of recorded data.
Highlighting “Clear All Data…” and pressing the button will clear all video data. You will be asked to verify
that you wish to clear all data before the recorder erases the video data. “Clear All Data…” will not clear the
System Log.
Highlight “System Shutdown” and press the button. The Shutdown screen displays asking you to confirm
whether or not you want to shut the system down.
Figure 14: Shutdown screen
After selecting “Shutdown” and pressing the button, a screen will
appear telling you when it is safe to disconnect power.
Date/Time
Figure 15: System – Date/Time setup screen
Highlight the first box beside “Date” and press the button. The individual sections of the date will highlight.
Use the Up and Down arrow buttons to change the number. Use the Left and Right arrow buttons to move
between month, date and year. Once you have the correct date, press the button.
Highlight the Format box beside “Date” and press the button. Select from the three available date formats
and press the button to save your selected format.
Highlight the first box beside “Time” and press the button. The individual sections of the time will highlight.
Use the Up and Down arrow buttons to change the number. Use the Left and Right arrow buttons to move
between hour, minutes and seconds. Once you have the correct time, press the button.
Highlight the Format box beside “Time” and press the button. Select from the three available time formats
and press the button to save your selected format.