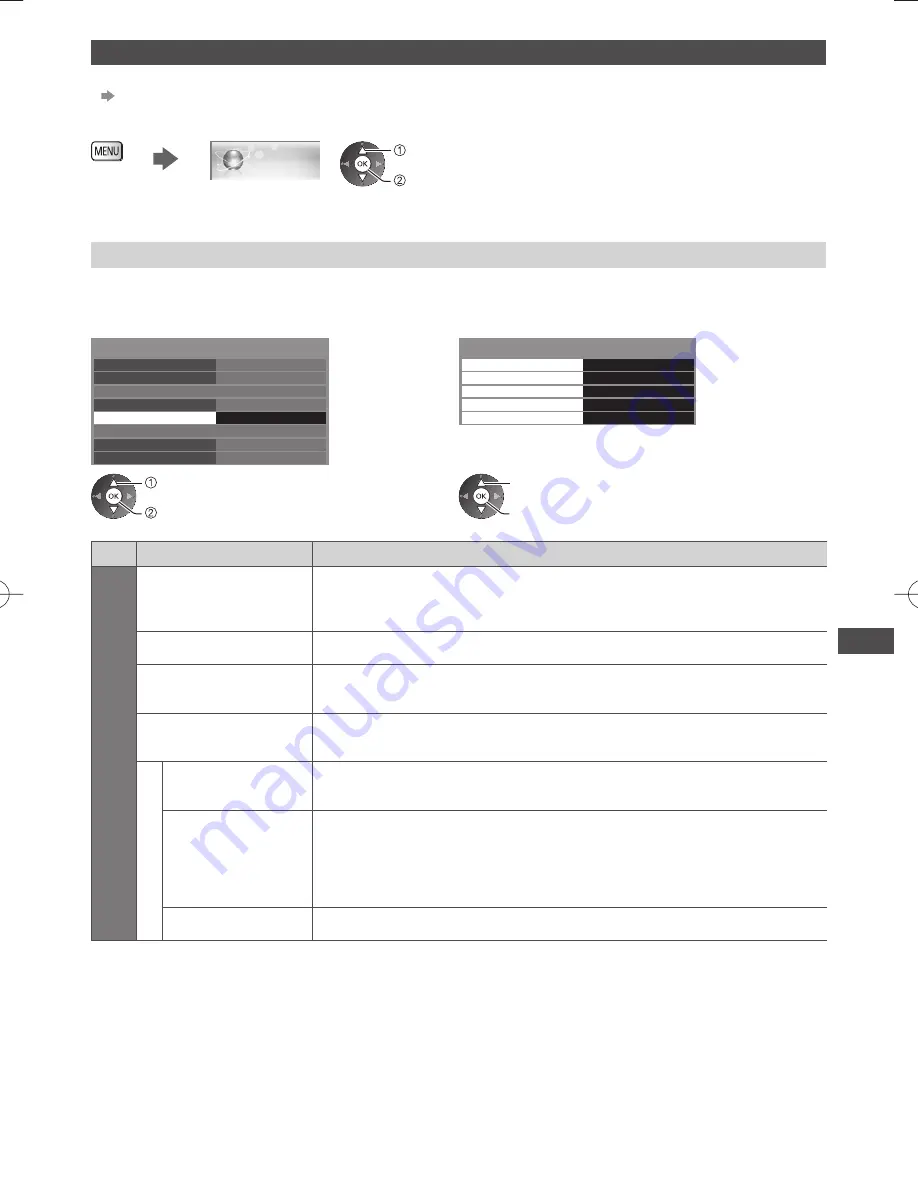
Using Network Services (DLNA
/ VIERA
Connect)
77
Network Setup
●
Ensure the connections are completed before starting Network Setup.
“Network connections” (p. 76)
Display the menu and select [Network]
Network
select
access
Network Link settings
Sets the link settings to access and control this TV from the network equipment (PC with Windows 7 installed,
smartphone, DLNA Certified VIERA, etc.) via the network.
1
Select [Network Link Settings]
2
Select the items and set
Network Connection
Wired
Access
Wireless Network Settings
IP/DNS Settings
Connection Test
Software Update
New Software Message
Network Link Settings
Network Status
On
VIERA
VIERA Name
DLNA Remote Control
DLNA Remote Volume
Network Link Settings
Network Remote Control
On
On
On
DLNA Server Settings
Access
select
access
select
access / store
Menu
Item
Adjustments / Configurations (alternatives)
Network Link Settings
VIERA Name
Sets your favourite name for this TV
●
This name will be used as the name of this TV on the screen of the other
network equipment.
DLNA Remote Control
Enables to control the TV using Windows 7 via the network
[Off] / [On]
DLNA Remote Volume
Enables to control the volume of the TV using Windows 7 via the network
[Off] / [On]
Network Remote
Control
∗
Enables to control the TV from the network equipment (smartphone, etc.)
[Off] / [On]
DLNA
Server Settings
DLNA Server
Enables to share the TV programme or contents of this TV with the network
equipment (DLNA Certified VIERA, smartphone, etc.)
[Off] / [On]
Registration Type
Selects whether to restrict the access to this TV for each equipment on the home
network
[Auto] / [Manual]
[Auto]:
All the available equipment on the home network are accessible.
(maximum 16 equipment)
[Manual]:
Sets the restrictions for each equipment in the [Remote Device List].
Remote Device List
Lists the accessible equipment to this TV on the home network
∗
Depending on the area, this function may not be available. For details, consult your local Panasonic dealer.
















































