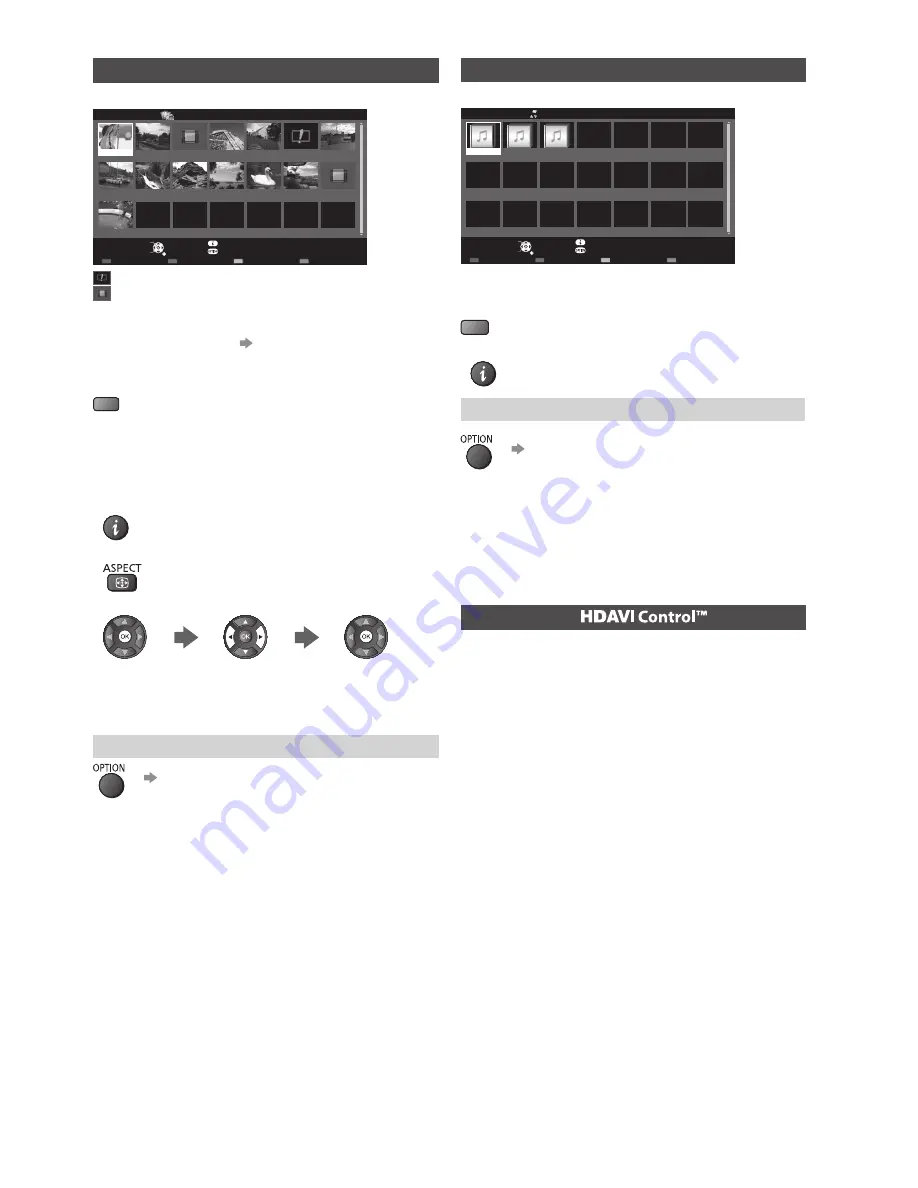
23
Video mode
Example: Thumbnail - [Title view]
Trip1
Trip2
Trip3
Trip4
Trip5
Room
2011_4
Nature1
2011_7
Nature2
Nature3
Nature4
Nature5
Nature6
2011_9
Media Player
Video
Title view
USB Flash
Select
RETURN
Play
Contents Select
Info
Access
Option Menu
Drive Select
: Error display
: The file does not support thumbnail view.
The preview will start when the title / scene is highlighted
if it supports a preview.
●
To turn off the preview
[Video Preview]
1
Select the title / scene
2
Start playback
(red)
●
If you stopped the last playback on the way, the
confirmation screen is displayed to select whether
to start from where you stopped last time or from the
beginning.
●
To display / hide the operation guide and information
banner
●
To change aspect
●
To jump to the specified time point
While the time seek bar is displayed, use left and right
cursor button.
Press: Search about 10 seconds
Press and hold: Search rapidly
Video Setup
[Video Setup]
■
Video Preview
Sets to start the preview of the title or scene in the
thumbnail view.
●
Image may not be displayed for an instant in the
thumbnail view. Set the preview [Off] to resolve this.
●
Only available in the thumbnail view
■
Multi Audio, Dual Mono Audio
Selects between selectable sound tracks (if available).
●
It may take several seconds to change the sound.
●
Only available during playback
■
Subtitle
Subtitles On / Off (if available).
●
Only available during playback
■
Subtitle Text
Selects the font type to display subtitles correctly (if
available).
●
Only available during playback
■
Repeat
Playback repeat within the selected file (depending on
the content).
Music mode
Example: Thumbnail - [Folder view]
My Music_1
My Music_2 My Music_3
Media Player
Music
Folder view
USB Flash
Select
RETURN
Play Folder
Contents Select
Info
Access
Option Menu
Drive Select
1
Select the folder / file
2
Start playback
(red)
●
To display / hide the operation guide
Music Setup
[Music Setup]
■
Repeat
[Folder]:
Playback repeat within the selected folder
[One]:
Playback repeat of the selected one file
VIERA Link
VIERA Link “
”
Enjoy additional HDMI Inter-Operability with
Panasonic products which have “HDAVI Control™”
function.
VIERA Link (HDAVI Control) connects the TV and the
equipment with VIERA Link function, and enables easy
control, playback, energy saving, creating home theatre,
etc., without complicated settings. Connections to the
equipment (DIGA Recorder, HD Video Camera, Player
theatre, Amplifier, etc.) with an HDMI cable allow you
to interface them automatically (p. 24). These features
are limited to models incorporating “HDAVI Control” and
“VIERA Link”.
●
This TV supports “HDAVI Control 5” function.
“HDAVI Control 5” is the newest standard for HDAVI
Control compatible equipment. This standard is
compatible with conventional HDAVI equipment.
●
Some functions are not available depending on the
equipment’s version of HDAVI Control. Confirm the
connected equipment’s version of HDAVI Control.
●
Some functions may not work properly depending on
the connected equipment.
●
VIERA Link features may be available even with other
manufacturers’ equipment supporting HDMI CEC.
●
VIERA Link “HDAVI Control” is a unique function
that we have developed and added based on the
control functions provided by HDMI which is an
industry standard known as HDMI CEC (Consumer
Electronics Control). As such, its operation with other
manufacturers’ equipment that supports HDMI CEC
cannot be guaranteed.
























