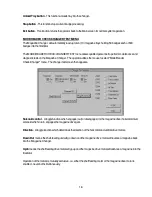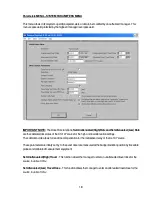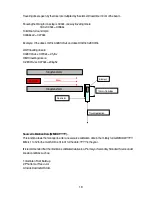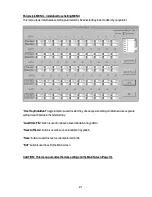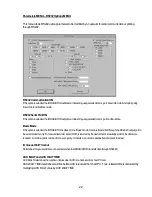10
After changes in exposure dosages and exposuere time, “
Save
” button saves the corrent configuration into the
parameter file and “Cancel” button restores the original settings.
When setting the exposure dose or time for each tray, there is a menu option which also allows the user to set
individual exposure dose or exposure time value for each slot in the selected tray. This menu option is explained in
detail in “Individual Dose Setting MENU” section.
Calculation of Exposure Dose:
Expose Dose
=
Exposure Rate x Desired Exposure Time + Travel Dose
Example:
Exposure Rate = 0.281 mSv/sec Desired Exposure Time = 36.1 sec
Travel Dose = 0.0206mSv
(0.281 mSv/sec) x (36.1 sec) + 0.0206mSv= 10.17, (2 significant figures).
3) The operator uses the mouse to select the "
Start”
button. The automatic irradiation process the n begins.
4) The magazine(s) will be fed automatically with no operator intervention. At completion of the irradiation
process, the unit will beep to notify the operator that the irradiation process is completed, and they may remove the
magazine(s) from the Irradiator.
5) The above sequence of steps is then repeated until all desired badges are irradiated.
6) The automatic irradiation process may be stopped with some errors. The operator may use the mouse to
select the “
Stop”
button to stop the process.
“
Reset Motors
” button may be used to reset all motors to home position following adjustment.
All drop-down menus are explained in the following pages.
FILE\New\BATCH MENU
Creating a new batch is the 1st step for processing TLD badges in a logical grouping. (For continuing a previous
batch process or viewing batch data, this step would be skipped.) This step is critical when starting a new batch to
prevent data from previous batches from being erased. To create a new batch processes select File\New\Batch
menu from the menu bar from the top of the screen. A batch information screen will appear (
Figure 1).
Enter in an
8 digit alphanumeric batch identification name, the operator, and comment information (
Figure 2
). Press the Make
Batch button to create the new batch. You will be returned to the main screen. The program status window
(Figure 3)
will verify the creation of the new batch and the name of that batch.