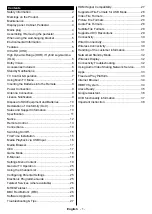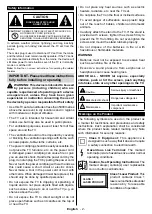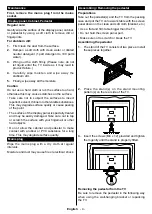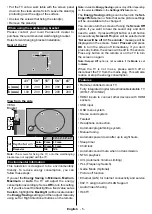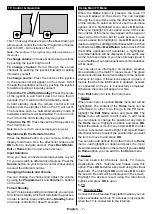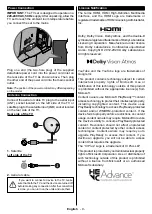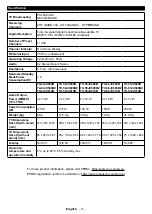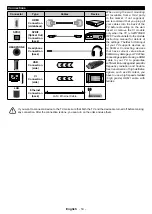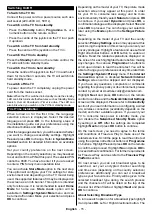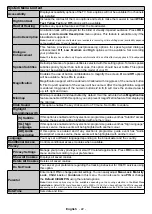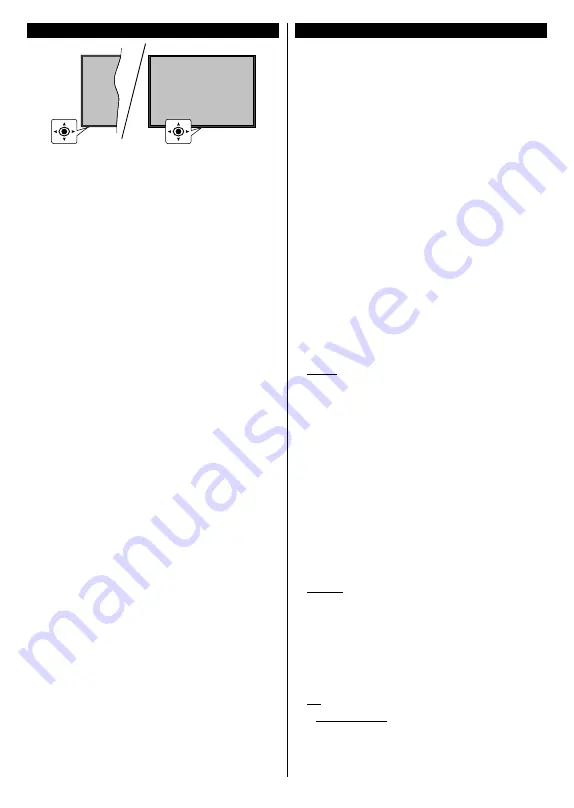
English
- 7 -
TV Control & Operation
This TV has a joystick as shown in the above drawing. It
allows you to control the Volume / Programme / Source
and Turn Off - On functions of the TV.
Note:
The position of the joystick may differ depending on
the model.
To change volume:
Increase or decrease the volume
by pushing the joystick right or left.
To change channel:
Scroll through the stored
channels by pushing the joystick forwards or pulling
it towards yourself.
To change source:
Press the centre of the joystick
in, the sources list will appear on the screen. Scroll
through the available sources by pushing the joystick
forwards or pulling it towards yourself.
To turn the TV off (Hard Standby):
Press the centre
of the joystick in and hold it down for more than 3
seconds, the TV will turn into hard standby mode.
In hard standby mode the remote control will not
function and the standby LED on the TV will not lit.
The functions such as networked standby mode (if
available) and timers will be disabled. You can turn on
the TV from the hard standby only via joystick.
To turn on the TV:
Press the centre of the joystick in,
the TV will turn on.
Note:
Main menu OSD cannot be displayed via joystick.
Operation with the Remote Control
Press the
Home
button on your remote control to
display main menu. Use the directional buttons and
OK
button to navigate and set. Press
Back/Return
,
Exit
or
Home
button to quit a menu screen.
Input Selection
Once you have connected external systems to your
TV, you can switch to different input sources. Press the
Source
button on your remote control consecutively
to select the different sources.
Changing Channels and Volume
You can change the channel and adjust the volume
by using the
Programme
+/-
and
/-
buttons
on the remote.
Forced Standby
If your TV stops responding to commands, you can per-
form forced standby which will terminate the process.
In order to do this, press and hold the
Standby
button
on remote controller for about 5 seconds.
Using Main TV Menu
When the
Home
button is pressed, the main TV
menu will appear on the screen. You can navigate
through the menu items using the directional buttons
on the remote. To select an item or see the sub-menu
options of the highlighted menu press
OK
button.
When you highlight a menu option some of the sub-
menu items of this menu may appear on the upper or
lower side of the menu bar for quick access. To use
a quick access item highlight it, press
OK
and set as
desired using the Left/Right directional buttons. When
finished press
OK
or
Back/Return
button to exit. When
the Netflix application (if available) is highlighted,
recommendations will be displayed in the same way
as the sub-menu items. If you have already signed in
to your Netflix account personalised recommendations
will be seen.
You can also see information on location, weather,
time and date on the main TV menu screen. The green
small icons indicate the current status for time, network
and sync for apps. If these icons appear in green, it
means that the time information is updated, network
is connected and sync is successfully completed.
Otherwise the icons will appear in white.
Press
Exit
button to close the main menu.
1. Home
When main menu is opened
Home
menu bar will be
highlighted. The content of the
Home
menu can be
customised. In order to do thi̇
s go to the
TV
menu,
highlight the
Edit Home
option and press
OK
. The
Home
menu will switch to edit mode. In edit mode
you can delete or change the position of any item in
the
Home
menu. Highlight an option and press
OK
.
Select the delete
or move icon and press
OK
. In order
to move a menu item use the Right, Left, Up and Down
directional buttons to select the position that you want
the item to move to and press
OK
.
You can also add options from other menus to
Home
menu. Just highlight an option and press the Up or
Down directional button on the remote. If you see
Add
to Home
option you can add it to the
Home
menu.
2. Search
You can search for Channels, Guide, TV menus,
Applications, Web, YouTube and Videos using this
option. Press
OK
and enter a key word using the virtual
keyboard. Then highlight
OK
and press
OK
to start
the search. Results will be displayed on the screen.
Highlight the desired result using the directional
buttons and press
OK
to open.
3. TV
3.1. Freeview Play
Connects to the Freeview Play platform where you can
access available catch-up TV services (only appears
when the TV is connected to the internet).
Содержание TX-43JX600B
Страница 40: ......