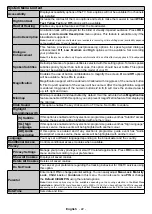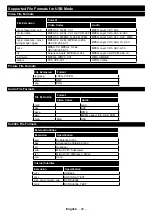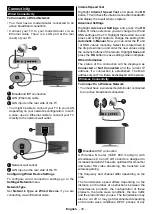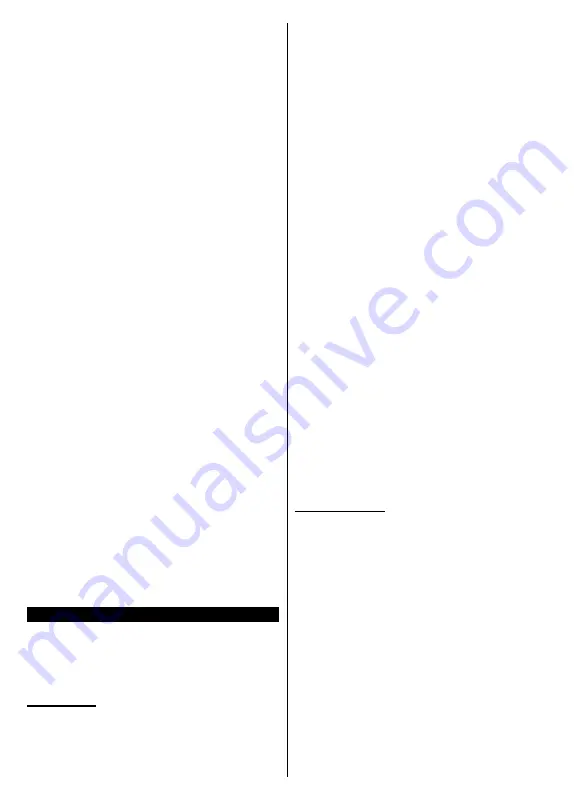
English
- 35 -
green, yellow, blue, may be defined for some other
functions, e.g. shortcuts).
If you switch to another channel while an HbbTV
application is active (either in red button icon mode
or full UI mode), the following scenarios can occur.
•
The application can continue running.
•
The application can be terminated.
•
The application can be terminated and another
autostart red button application can be launched.
HbbTV allows the applications to be retrieved both from
broadband or broadcast. The broadcaster may enable
both ways or one of them. If the platform does not have
an operational broadband connection, the platform
can still launch applications transmitted on broadcast.
The autostart red button applications generally provide
links to other applications. The user then can switch
to other applications by using the links provided.
The applications should provide a way to terminate
themselves, usually
Exit
button is used for this.
HbbTV applications use keys on the remote control to
interact with the user. When an HbbTV application is
launched, the control of some keys are owned by the
application. For example, numeric channel selection
may not work on a teletext application where the
numbers indicate teletext pages.
HbbTV requires AV streaming capability for the
platform. There are numerous applications providing
VOD (video on demand) and catch-up TV services.
The user can use play, pause, stop, forward, and
rewind keys on the remote control to interact with the
AV content.
If you need to change the audio description settings
of your TV you should do it before a HbbTV playback
starts. You will not be able to access related settings
during a playback. Go to the
Settings>System>Ac-
cessibility>Audio Description
menu and adjust
according to your need.
Note:
You can enable or disable this feature from the
More
menu in
Settings>System
menu. Depending on the
model of your TV and the selected country option in the
First Time Installation this feature might be available in the
Settings>System>Privacy>Privacy Settings
menu instead
of the
Settings>System>More
menu.
Alexa Ready
Alexa is Amazon’s cloud-based voice service available
on many voice controlled assistant devices. By means
of the Alexa Built-in and Works With Alexa features you
can use your TV as an Alexa device and control the
functions of your TV with Alexa.
Alexa Built-in
You can use your TV as an Alexa device. In order to
do this, a Microphone Box
(*)
will be required. After
connecting your Microphone Box to your TV the setup
process should be completed. The setup can be carried
out in the ways described below.
(*)
The Microphone Box can be purchased separately if not
supplied with the TV. For more information contact your local
dealer or retail outlet where you bought your TV.
•
Connect your Microphone Box to your TV
•
Use the
Alexa Built-in
option in the
Settings>Sys-
tem>Voice Assistant
menu
•
Carry out first time installation on your TV. The setup
wizard will be displayed after the installation process
is completed
The wizard will guide you through the setup process.
Refer to the user manual of the Microphone Box for
detailed information.
Alexa Home Screen
Once the setup is complete, Alexa Home Screen
feature will be integrated. This feature is an ambient
screen which appears when no user activity is
detected. A background image, time and date
information and voice command suggestions will be
displayed on the Alexa Home Screen.
You can use the
Alexa Home Screen
option in the
Settings>System>Voice Assistant>Alexa Built-in
menu to configure the settings of this feature. You can
set to one of the inactivity periods to enable or set to
Off
to disable.
Alexa Home Screen is displayed only when web brow-
ser or any other video on demand application except
Netflix is running. It appears when no user activity is
detected during the predefined inactivity period unless
a media playback is in progress. Watching a movie, for
example, is not considered as user inactivity.
You can press remote control buttons to make it
disappear. As an exception you can use the
Volume
+/-
buttons to control volume level even when Alexa
Home Screen is running.
Works With Alexa
You can control the functions of your TV with Alexa.
In order to do this, the setup process should be
completed. The setup can be carried out in the ways
described below.
•
Use the
Works With Alexa
option in the
Set-
tings>System>Voice Assistant
menu
•
Carry out first time installation on your TV. The setup
wizard will be displayed after the installation process
is completed
Setup process
The wizard will guide you through the setup process.
•
If you carry out first time installation on your TV,
the Alexa setup wizard will be displayed after the
installation process is completed. On the first screen
highlight
Learn More
option and press
OK
. On the
next screen you will be informed about the feature.
Highlight
Start
and press
OK
to proceed.
Содержание TX-43JX600B
Страница 40: ......