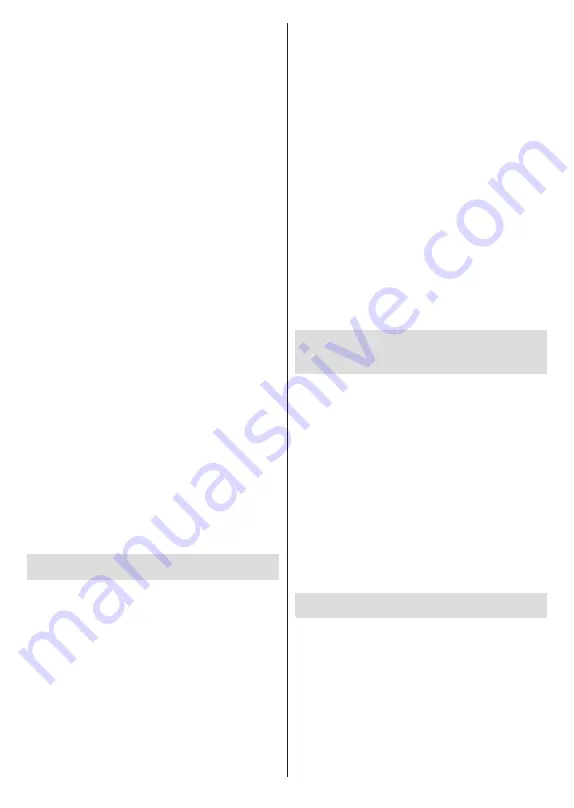
Български
- 35 -
2.
Докоснете „Свързване с устройства“
3.
Докоснете „Лесно проектиране“ и активирайте
„Безжично проектиране“. Ще бъдат изброени
наличните устройства
4.
Изберете телевизора, на който искате да
прехвърлите
или
1.
Плъзнете надолу панела за известия
2.
Докоснете „Безжична проекция“
3.
Изберете телевизора, на който искате да
прехвърлите
Ако мобилното приложение е с активиран Cast, като
YouTube, Dailymotion, Netflix, можете да предадете
приложението си на вашия телевизор. В мобилното
приложение потърсете иконата на Google Cast и
натиснете върху нея. Наличните устройства ще
бъдат открити и изброени. Изберете телевизора
си от списъка и го докоснете, за да започнете
предаването.
За предаване на приложение към телевизионния
екран ...
1.
На вашия смартфон или таблет отворете
приложение, което поддържа Google Cast
2.
Докоснете иконата на Google Cast
3.
Изберете телевизора, на който искате да
прехвърлите
4.
Приложението, което сте избрали, трябва да
започне да се проектира по телевизията
Забележки:
Google Cast работи на Android и iOS. Уверете се, че
вашето мобилно устройство е свързано към същата
мрежа като вашия телевизор.
Опциите в менюто и наименованията за функцията
Google Cast на устройството ви с Android могат да се
различават от марка до марка и могат да се променят с
времето. Вижте ръководството на вашето устройство
за най-нова информация относно функцията Google Cast.
HBBTV система
HbbTV (Hybrid Broadcast Broadband TV) е нов индус
-
триален стандарт, който безпроблемно комбинира
телевизионни услуги, предоставяни чрез предаване
с услуги, предоставяни чрез широколентова връзка
и дава възможност за достъп до интернет услуги за
потребителите, използващи свързани телевизори
и декодери. Услугите, предоставяни чрез HbbTV
включват традиционните канали за телевизионни
предавания, новинарски услуги, видео по поръчка,
електронен програмен справочник, интерактивна
реклама, персонализация, упражняване на правото
на глас, игри, социални мрежи и други мултимедей
-
ни приложения.
HbbTV приложенията са налични за канали, където
се сигнализират от телевизионния оператор.
Приложенията HbbTV обикновено се стартират с
натискане на цветен бутон на дистанционното. Като
цяло на екрана ще се появи малка икона с червен
бутон, за да уведоми потребителя, че има прило
-
жение HbbTV на този канал. Натиснете бутона,
показан на екрана, за да стартирате приложението.
Приложенията HbbTV използват бутоните на дис
-
танционното управление, за да взаимодействат
с потребителя. Когато е стартирано HbbTV при
-
ложение, управлението на някои бутони става от
приложението. Например изборът на цифров канал
може да е невъзможен в телетекст приложение,
където цифрите индикират телетекст страници.
HbbTV изисква AV стрийминг възможности за плат
-
формата. Има много приложения, предлагащи VOD
(видео по поръчка) и новинарски телевизионни
услуги. Бутоните OK (възпроизвеждане и пауза),
бутона Стоп, Превъртане напред и назад на дис
-
танционното управление могат да се използват за
взаимодействие със AV съдържанието.
Забележка:
Можете да активирате или деактивирате
тази функция от менюто TV Опции> Разширени опции>
HBBTV Настройки меню в режим TV на живо.
Бързо търсене в
режим на готовност
Ако по-рано се извърши автоматично търсене,
вашият телевизор ще търси нови или липсващи
цифрови канали в 05:00 ч. всяка сутрин, докато
сте в режим на готовнос
т.
И ако е активирана опцията за автоматично об
-
новяване на канали в менюто Настройки> Канал,
телевизорът ще се събуди в рамките на 5 минути,
след като бъде включен в режим на готовност
и търсене на канали. Светодиодът в режим на
готовност ще мига по време на този процес. След
като светодиодът в режим на готовност спре да
мига, процесът на търсене приключва. Всички нови
намерени канали ще бъдат добавени към списъка
с канали. Ако списъкът с канали е актуализиран,
ще бъдете информирани за промените при след
-
ващото включване.
Актуализация на софтуера
Вашият телевизор може да намира и актуализира
софтуера автоматично чрез интернет.
За да използвате най-пълноценно вашия телевизор
и да се възползвате от най-новите подобрения,
уверете се, че системата ви е винаги актуална.
Актуализация на софтуера чрез интернет
На началния екран въведете Настройки> Предпо
-
читания на устройството> Всичко за менюто, за да
актуализирате версията на вашата Android система.
Преместете фокуса върху опцията за актуализация
на системата и натиснете OK. Ще бъдете инфор
-
















































