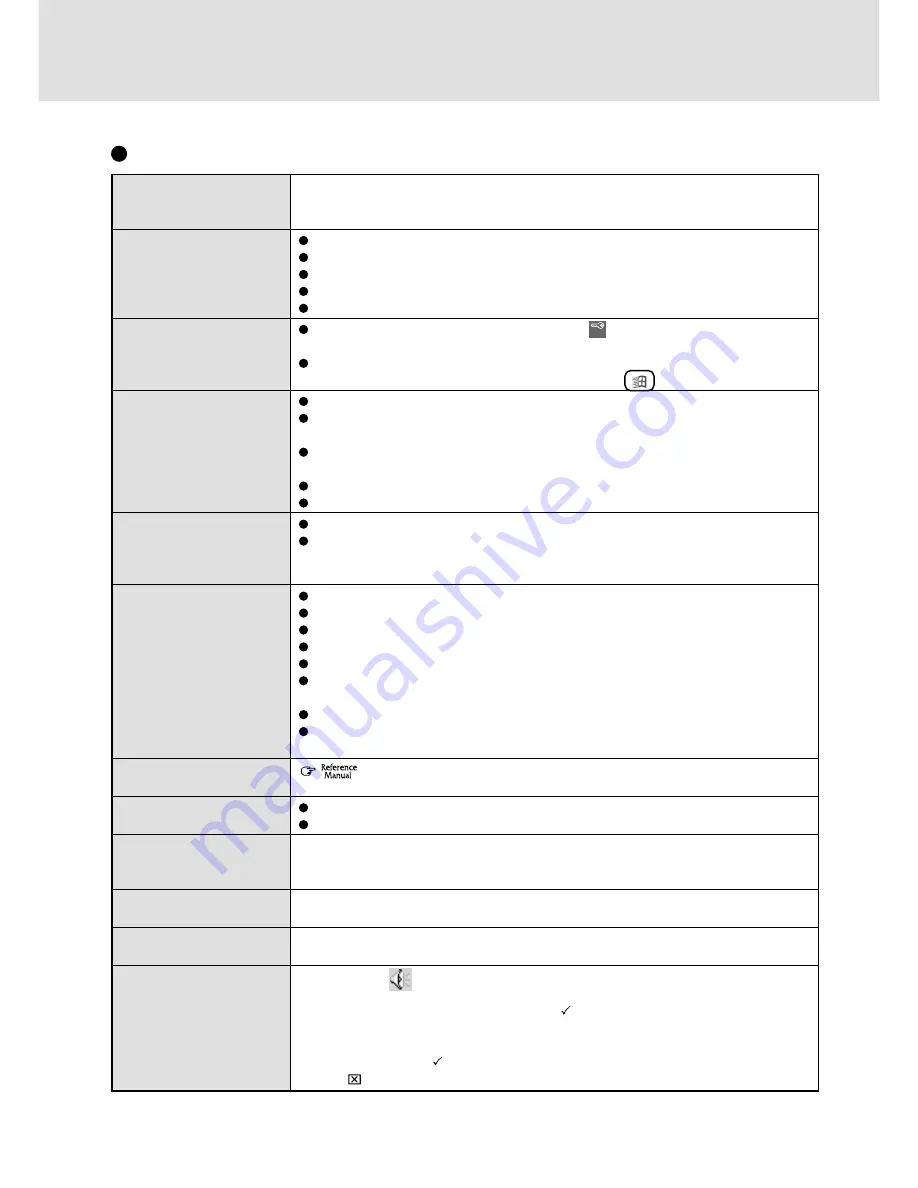
11
Your peripheral does not
work (An error occurs while
installing the driver)
Unable to print
The cursor does not move
from mouse operations
The device connected to the
serial port does not work
External mouse or track-ball
connected to the external
keyboard/mouse port does
not work
A PC Card does not work
You do not know the
available RAM module
The RAM module has not
been recognized
The address map for IRQ,
I/O port address, etc. is
unclear
A USB device does not
work
IrDA does not work
It is not easy to hear of the
microphone sound.
You need to use drivers conforming to OS. Some earlier drivers will no longer work.
For more information, please ask the manufacturer of the driver in question.
Check the computer-printer connection.
Make sure the printer is on.
Make sure the printer is in the online state.
Make sure paper is in the printer tray and there is no paper jam.
Has the Setup Utility been used to set [Parallel Port] to, [378/IRQ7] or [3BC/IRQ5]?
The Coffee Break Password may be set; check if
is displayed. If this is the case, input
the Coffee Break Password.
Check your mouse connection, then reboot the computer from the keyboard.
From the keyboard, you may choose to press down on
, then select [Shut Down].
Check the connection.
Confirm that the device driver for the serial port works. Please refer to the reference
manual of the device.
Confirm that two mouse devices are not connected, one through the external keyboard/
mouse port and the other through the serial port.
Try setting [Touch Pad] to disable in the Setup Utility.
Has the Setup Utility been used to set [Serial Port] to [3F8/IRQ4]?
Try setting [Touch Pad] to disable in the Setup Utility.
In some circumstances, if a PS/2 external mouse with a serial interface conversion func-
tion is connected to the port, it may not operate normally. Try connecting it to the serial
port.
Make sure the card is properly inserted.
Confirm that the card conforms to the PC Card Standard.
Note that after a driver is installed, the computer must be rebooted.
Check that the proper port settings have been made.
Read the PC Card’s manual. Or, you may need to call the manufacturer of the PC Card.
When [Card Executive 2.0 for NT] is not displayed in [Control Panel], install Phoenix
Card Executive™ 2.0 for Windows NT
®
.
Confirm that a PC card compatible with Windows NT is being used.
SRAM, FLASH ROM (except for an ATA interface), ZV and CardBus cards are not
supported.
"Setup Utility"
Make sure the RAM module has been properly inserted.
Use the RAM module that supports the recommended specifications.
Select [Start] - [Programs] - [Administrative Tools] -[Windows NT Diagnostics] to see the
present conditions.
USB devices are not supported.
Separate communications software is necessary.
1
Double click
on the task bar.
2
Select [Option] – [Properties].
3
Check [Playback], and add the check mark
for [Microphone], then press [OK].
4
Select [Option] – [Advanced Controls].
5
Press [Advanced] in [Microphone].
6
Add the check mark
for [Mic 20dB Enable], then press [Close].
7
Click
in the top of right corner of the window.
Connecting Peripherals
















