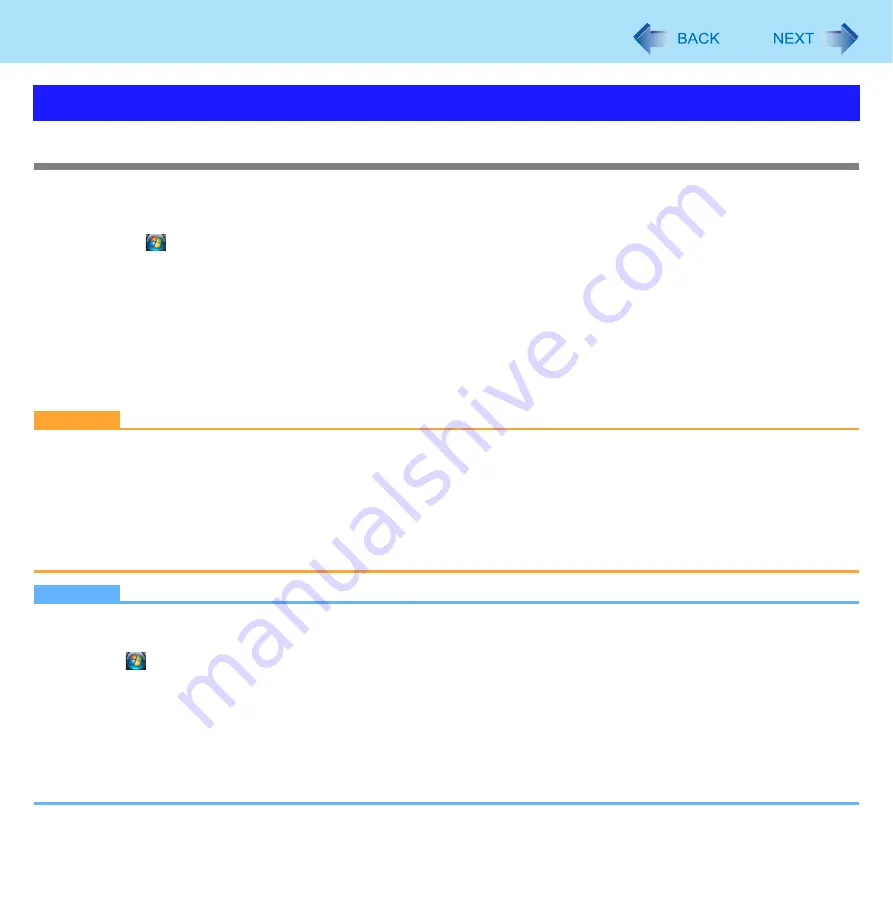
72
Wireless LAN
Enabling the Wake Up from Wireless LAN function
The computer automatically resumes from sleep or hibernation when the computer is accessed from the network server via
the wireless LAN.
1
Click
(Start) - [Computer] - [System properties] - [Device Manager].
A standard user needs to enter an administrator password.
2
Double-click [Network adapters] - [Intel(R) WiFi Link 5100 AGN], and then click [Power
Management].
3
Add check marks for [Allow the computer to turn off this device to save power] and
[Allow this device to wake the computer], and click [OK].
CAUTION
Even if the Wake Up from wireless LAN function is enabled, it will be disabled once the communication stops for even
a moment (for example, when there is heavy signal traffic or the computer is taken out of the communication range of
the access point).
The Wake Up from wireless LAN function will also be disabled if the wireless switch (
) at the ON position is
set to OFF.
While the Wake Up from wireless LAN function is enabled, the wireless ready LED indicator lights in sleep or hiberna-
tion mode. This does not necessarily mean that the wireless connection is established.
NOTE
The computer may start up if accessed by another computer on the network.
The following procedure can be used to prevent startup due to unintentional access by a computer.
A
Click
(Start) - [Computer] - [System properties] - [Device Manager].
A standard user needs to enter an administrator password.
B
Double-click [Network adapters] - [Intel(R) WiFi Link 5100 AGN], and then click [Power Management].
C
Add a check mark for [Only allow management stations to wake the computer], and click [OK].
If the wireless switch is set to ON, and the Wake Up from wireless LAN function is enabled, the computer consumes
electricity, even in the sleep/hibernation.
The Wake Up from wireless LAN function does not work when network connection is established in ad hoc mode.
The Wake Up from Wireless LAN function does not work when IEEE802.11n is selected.
Wake Up from Wireless LAN






























