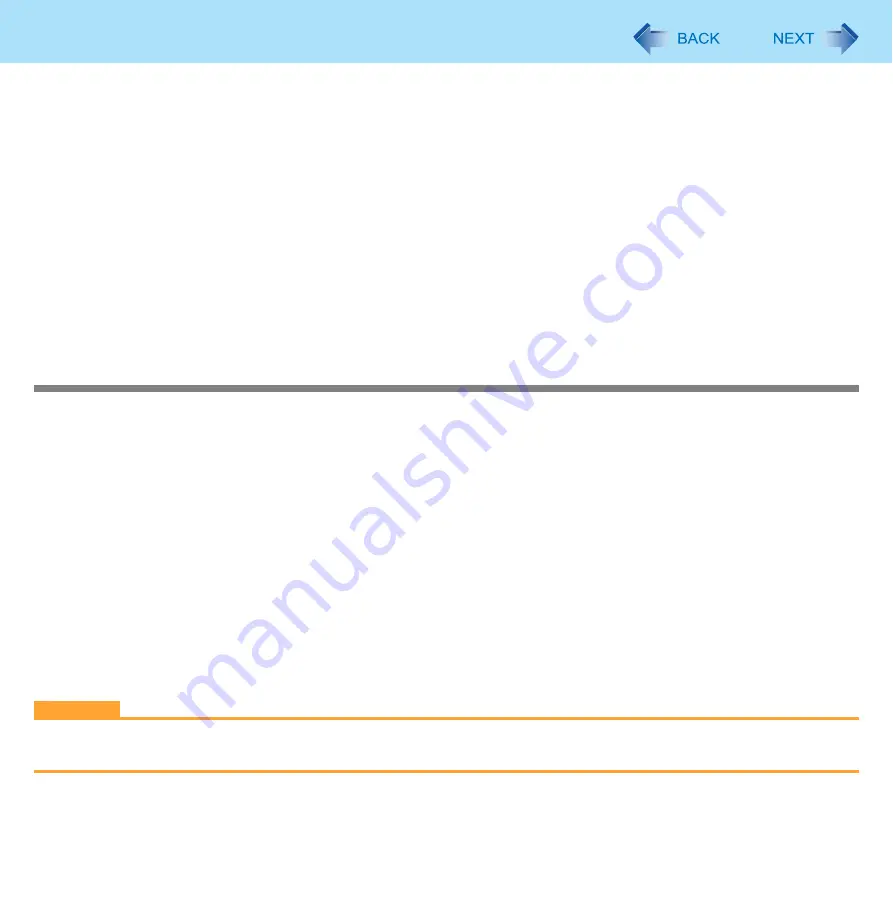
50
Fingerprint Reader
3
Uninstall Protector Suite
A
Log on to Windows as an Administrator.
B
Close all programs.
C
Click [start] - [Control Panel] - [Add or Remove Programs].
D
Click [Protector Suite *.*], and click [Change].
E
Select [Remove].
F
Select [Remove all Protector Suite *.* data], and click [Next].
• Uninstallation starts. Follow the on-screen instructions.
G
When the “Protector Suite *.* has been successfully uninstalled.” Message appears, click [Finish].
• If the confirmation message appears, click [Yes].
• The computer restarts.
Starting Over
If the specific solutions for your problem in Fingerprint Reader (
) do not work, you can use these instructions as
the last measure and start over. However, please note that you can lose your data - passwords, secret keys and fingerprints.
A
Log on to Windows as an Administrator.
• You can always access the computer by using your Windows log on password.
In convenient mode, any user can access the computer by using the Windows log on password.
B
Try to export your passport to a file if you are planning to use your passwords, secret keys or enrolled fingers in the
future.
• If you exported your passport recently, this step is not required.
• If biometrics authorization works and your finger is recognized, use [Import or Export User Data] wizard, swipe your
finger and continue according to wizard’s instructions.
• If biometrics authorization works, but your finger is not recognized, you can start the [Import or Export User Data]
wizard and export the passport even without using your fingerprint. You need to cancel fingerprint dialog, and you
will be prompted for a password. If you do not use [Advanced Security], enter your Windows log on password.
Otherwise, enter your [Advanced Security] backup password.
CAUTION
If you used [Advanced Security] without a backup password. There is no way to backup your data.
• If biometrics authorization does not work, there is no way to backup your data.
















































