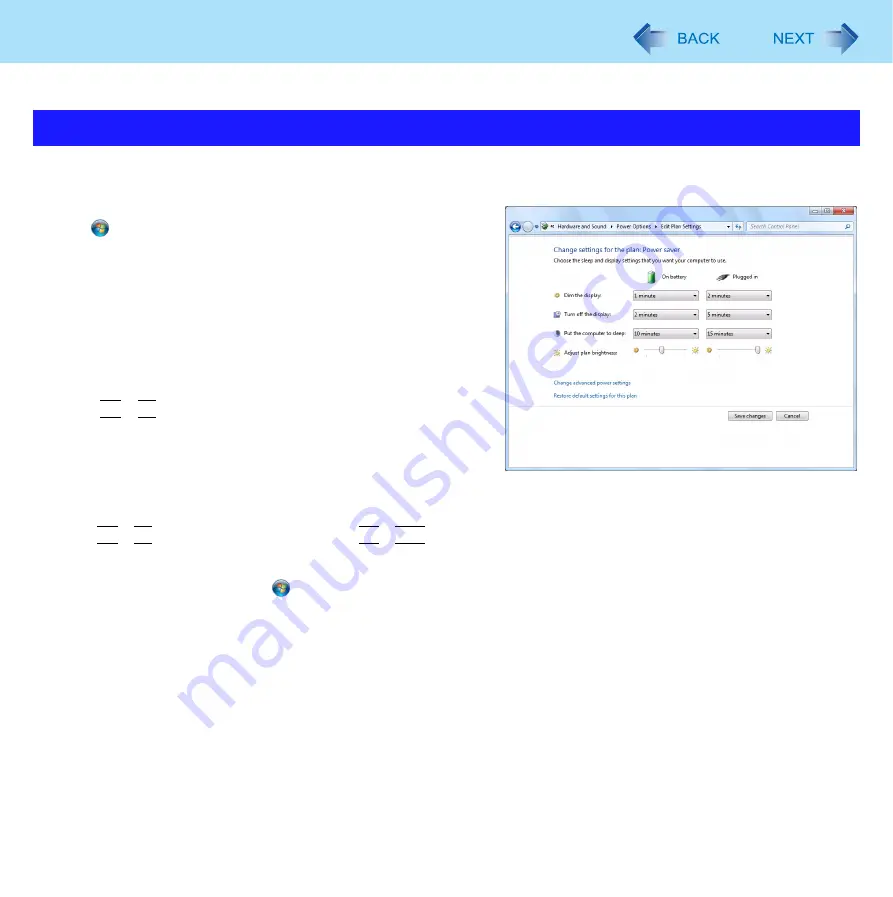
14
Saving Power
You can extend battery life and save power also during AC adaptor usage.
Use the methods below to reduce power consumption.
z
Change [Power Options]
Click
(Start) - [Control Panel] - [System and Security] - [Power
Options] to select [Power saver].
While [Panasonic Power Management] is selected as the factory
default, selecting [Power saver] will further reduce power con-
sumption.
Also, to make detailed settings such as reducing the time entered
in the [Turn off the display] setting, click [Change plan settings].
z
Use Power Saving Utility
)
Power Saving Utility provides additional power saving functions
not available in [Power Options].
z
Press
Fn
+
F1
to reduce LCD brightness
Reducing internal LCD brightness will reduce power consumption.
z
Turn off the computer when it is not in use
You can also turn off only the wireless LAN or wireless WAN
power.
z
Disconnect external devices (USB devices, PC cards, external mice, etc.) that are not being used
z
Use Sleep/Hibernation
Press
Fn
+
F7
to set the computer to sleep or
Fn
+
F10
to set it to hibernation when you have to leave the computer. This
shuts down computer operation to reduce power consumption.
Disable Wake Up from wired LAN function when it is not needed. This reduces power consumption in Sleep/Hibernation.
To confirm current settings, click
(Start) - [All Programs] - [Panasonic] - [Power Saving Utility] - [Advanced] to view
[Wired LAN standby power saving function] or [Wireless LAN standby power saving function].
Reducing Power Consumption





























