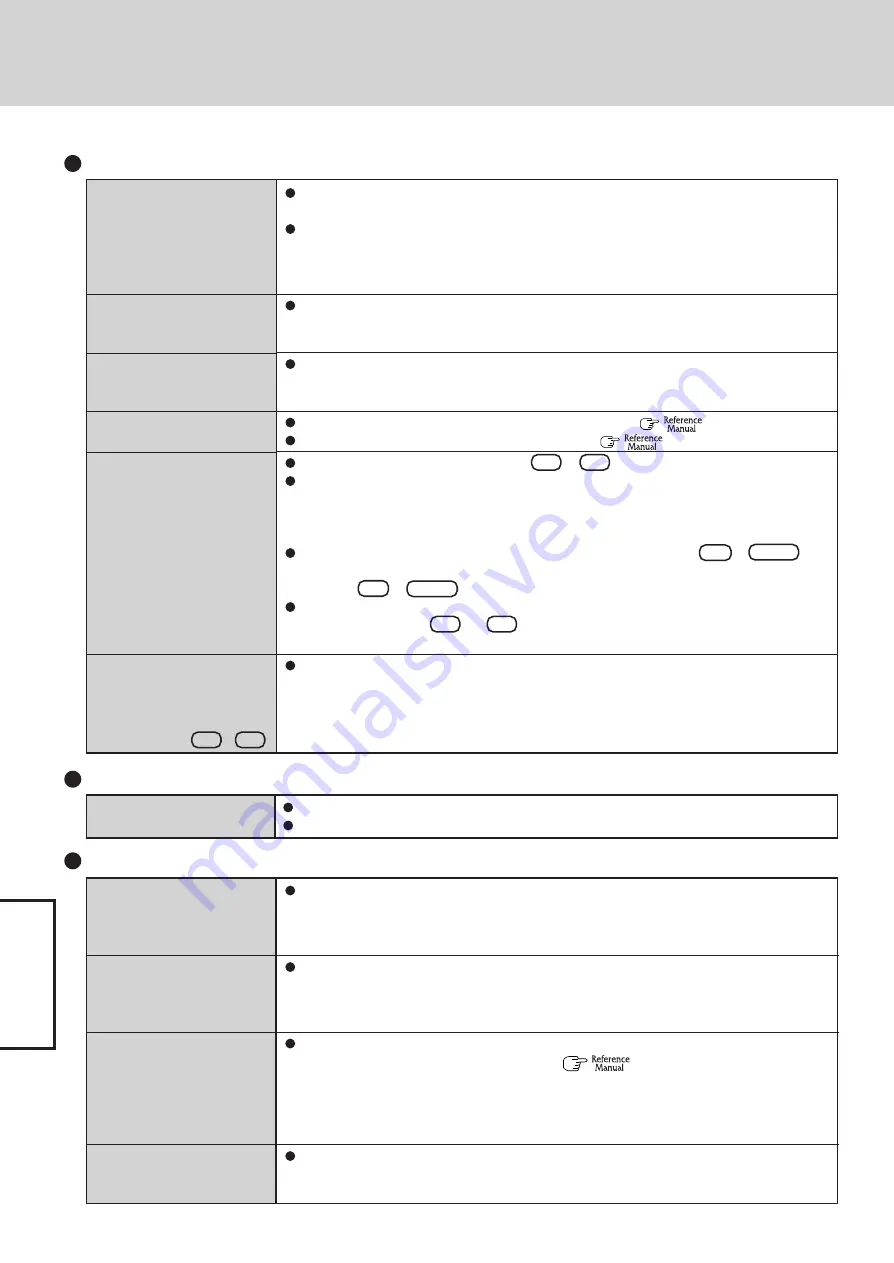
34
T
roub
leshooting
Dealing with Problems
(Summary)
The red indicator lights
The red indicator blinks
The green indicator blinks
The battery indicator blinks
green and orange alternately
The battery level is very low (the charge is approx. 9% or less).
Connect the AC adaptor. You can use the computer when the battery indicator light is
orange. If you do not have an AC adaptor, save your data and power off your computer.
After replacing the battery pack with a fully charged one, turn your computer on.
Quickly save your data and power off your computer. Remove the battery pack and dis-
connect the AC adaptor, then connect them again.
If the problem persists, contact Panasonic Technical Support. The battery pack or charg-
ing circuit may be defective.
In high temperature mode, the battery is discharging to the level that corresponds to an
80%*
1
charge for normal temperature mode (
“Battery Power”). Do not remove
the battery pack while the battery indicator is blinking green. If you remove it, the power
will be turned off forcibly.
*
1
In high temperature mode, the level that corresponds to an 80% charge for normal temperature
mode is displayed as [100%].
Warming up the system to prevent hard disk drive malfunctions at low temperature. Leave
your computer as is. Once the allowable temperature range requirement is satisfied, your
computer will start automatically.
Battery Indicator
Display (continued)
An afterimage appears (e.g.,
green, red, and blue dots re-
main on the display) or there
are dots not displaying the
correct colors
The screen becomes disor-
dered
The external display no
longer displays properly
When you want to display the
fonts or icons at a larger size
During simultaneous display,
one of the screens becomes
disordered
When a video such as an
MPEG file is being played with
Windows
®
Media Player, the
display destination cannot be
switched using
Fn
+
F3
If an image is displayed for a prolonged period of time, an afterimage may appear. This is
not a malfunction. The afterimage will disappear when a different screen is displayed.
High-precision and advanced technologies are necessary in the production of color liquid
crystal displays (color LCDs). Therefore, if 0.002% or less of the picture elements either fail
to light or remain constantly lit (that is, more than 99.998% of elements are functioning
properly), no defect is considered to exist.
The screen display may become distorted if the resolution or number of colors is changed,
or if an external display is connected or disconnected while the computer is operating.
Restart the computer.
When an external display not compatible with the power saving mode is used with the
computer, the display may not function correctly when the computer enters the power
saving mode. In such cases, turn off the power to the external display.
Change the size of the icons, etc. using “Icon Enlarger” (
“Icon Enlarger”).
To enlarge a part of the screen, use Loupe Utility (
“Loupe Utility”).
Try changing the display by pressing
Fn
+
F3
.
If you continue to experience problems, try changing the display destination in the fol-
lowing menu.
[start] - [Control Panel] - [Other Control Panel Options] - [Intel(R) GMA Driver for Mobile] -
[Devices]
When the [Command Prompt] is set to “Full Screen” by pressing
Alt
+
Enter
, the
picture is displayed on one of the screens only. When the window display is restored by
pressing
Alt
+
Enter
, the picture is displayed on both screens.
Simultaneous display cannot be used until Windows startup is complete (during Setup
Utility, etc.). When
Fn
+
F3
is pressed, the screen is displayed on the external
display or internal LCD.
The display destination cannot be switched while a video such as an MPEG file is playing.
Stop playing the video before switching the display destination.
Windows cannot be shut down
or restarted
Shutting down
If a USB device is connected, try removing it.
It may take one or two minutes to shut down.















































