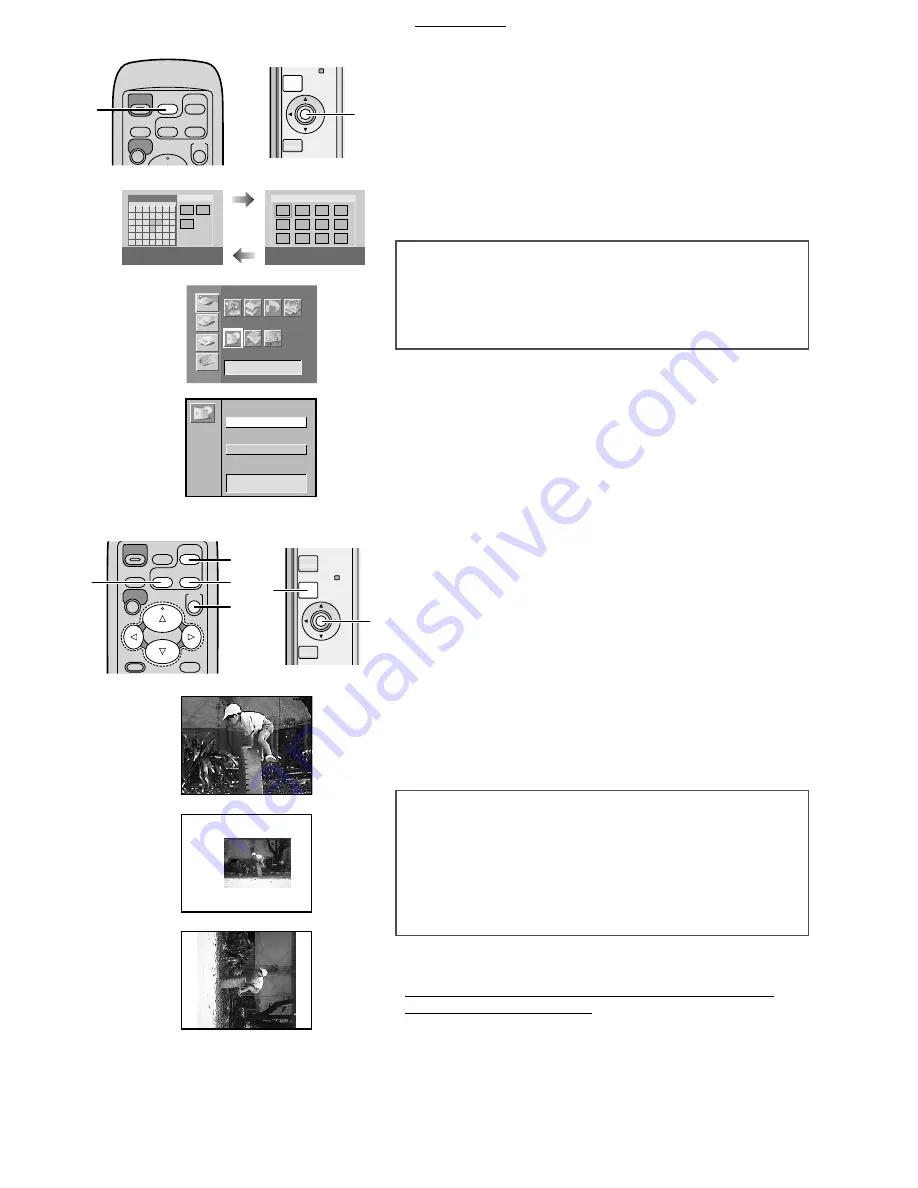
Basic Functions
15
Switching the Pictures between the Album
Display and the Index Display
You can display the pictures where a date has been recorded in the
Album Display.
1
Press
(ALBUM Button) when the pictures are
displayed.
p
The pictures can be also switched between the Album Display and
the Index Display when pressing
.
p
When saving the picture file on PC, the saved date is displayed.
To Enlarge/Reduce/Rotate/Move the Picture
p
Select the INPUT method.
p
Make the picture appear in the Single Screen Display.
1
Press
(ZOOM IN Button) to enlarge the picture.
p
The picture can be enlarged up to 3 times.
2
Press
(ZOOM OUT Button) to reduce the picture.
p
The picture can be reduced up to 1/2 the size.
3
Press
(ROTATE Button) to rotate the picture.
p
The picture can be rotated by 90 degrees clockwise whenever the
button is pressed.
4
Using the
Buttons, move the picture after
enlarging/reducing/rotating or pressing
.
p
Make the picture appear in the Index Display and then make the same
picture appear again with the [DISPLAY] button.
p
When the picture is enlarged using the ZOOM IN button, the
picture quality may be inferior.
p
You cannot enlarge, reduce, rotate or move the picture when setting to
the multi select display or the calendar display.
To Operate with the Buttons on the main unit
1
Select [Album] under [BASIC] on the MENU screen,
and press
.
2
Using the
Buttons, select [Indicate] or [Don’t
indicate], and press
.
To Operate with the Buttons on the main unit
1
Press
.
2
Using the
Buttons, move the picture.
3
Press
.
4
Using the
Buttons, rotate the picture and using
the
Buttons, enlarge or reduce the picture.
p
Pressing
returns to Step 2.
Album
Display
Don't display
CARD SELECT
ZOOM IN
¦
ALBUM
ZOOM OUT
ROTATE
SET
SET
DISPLAY/
CANCEL
MENU
DPOF
D P O F
A
Search
BASIC
FUNCTION
EFFECT
OPTION
Input
Slide
Card
Album
Batch
1
2
S
F
T
W
T
S
M
3
6
5
4
2
1
13
12
11
10
9
8
7
20
27
19
26
17
24
18
25
14
21
28
15
22
29
16
23
30 31
1
CARD SELECT
MENU
ZOOM IN
¦
ALBUM
ZOOM OUT
ROTATE
SET
DISPLAY/
CANCEL
SET
DISPLAY/
CANCEL
ERROR
MENU
1
2
3
Содержание SVAP10U - SD PRINTER
Страница 57: ...57 ...






























