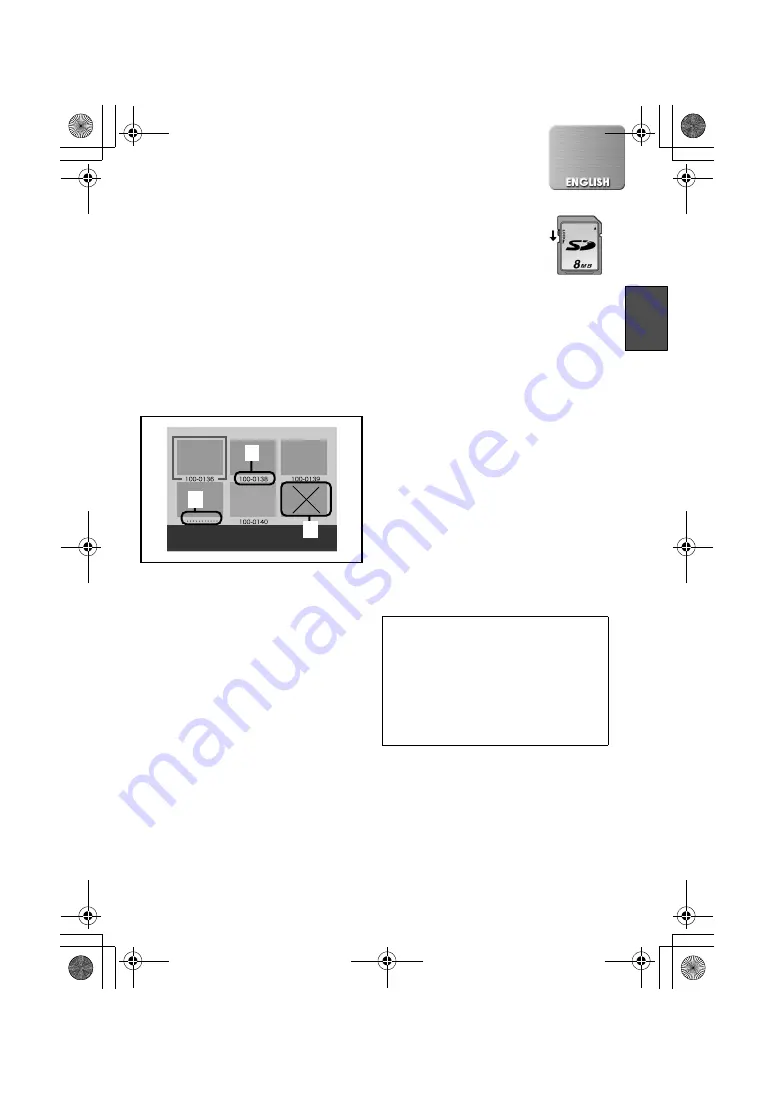
47
≥
This printer complies with the Design
rule for Camera File system (DCF)
specified by the Japan Electronics and
Information Technology Industries
Association (JEITA).
≥
If you select an image compliant with the
DCF specification when thumbnails are
displayed, the folder name and the file
name for that image are displayed.
1) Names of DCF compliant folders and
files
2) Image to which a file name is
arbitrarily given
3) Image not recognizable by this printer
≥
Do not leave the Memory Card in places
where there is high temperature or direct
sunlight, or where electromagnetic
waves or static electricity are easily
generated.
≥
Do not bend or drop the Memory Card.
The Card or the recorded content may
be damaged.
≥
Do not add any oscillation or shock.
Those may cause damage to the
Memory Card or the data contained in
the card.
≥
After use, be sure to remove the Memory
Card from the printer and pack the card
back into its original case.
≥
Improper operation may cause the data
stored on a card to be damaged or
erased. We shall not be liable for such
loss by any means.
≥
The SD Memory Card has a
write-protect switch. Sliding
the switch to [LOCK]
prevents the recording of
data to the card as well as
the deletion of data from the
card. Sliding back the switch permits
such operations.
ª
About the LCD Monitor
≥
If you use the printer for a long time, the
LCD monitor will heat up. This is normal.
≥
When the LCD screen gets dirty, wipe it
with a dry, soft cloth.
≥
Do not forcefully squeeze the LCD
monitor. Otherwise, the display may
become uneven or the LCD monitor may
fail.
≥
In a place with drastic temperature
changes, condensation may form on the
LCD Monitor. Wipe it with a soft dry cloth.
≥
If your printer is extremely cold when you
turn its power on, the image on the LCD
Monitor will be slightly darker than usual
at first. However, as the internal
temperature increases, it goes back to
the normal brightness.
ª
Internal Temperature
≥
If you print continuously at a high
ambient temperature, [Temperature is
too high, please wait.] will be displayed
when the printer reaches a certain
temperature and stops. Wait until the
temperature goes down and the
displayed message disappears.
1)
2)
3)
Extremely high precision technology is
employed to produce the LCD Monitor
screen featuring a total of approximately
110,000 pixels. The result is more than
99.99% effective pixels with a mere
0.01% of the pixels inactive or always lit.
However, this is not a malfunction and
does not affect the recorded picture.
P20U.book 47 ページ 2003年1月7日 火曜日 午後3時10分






























