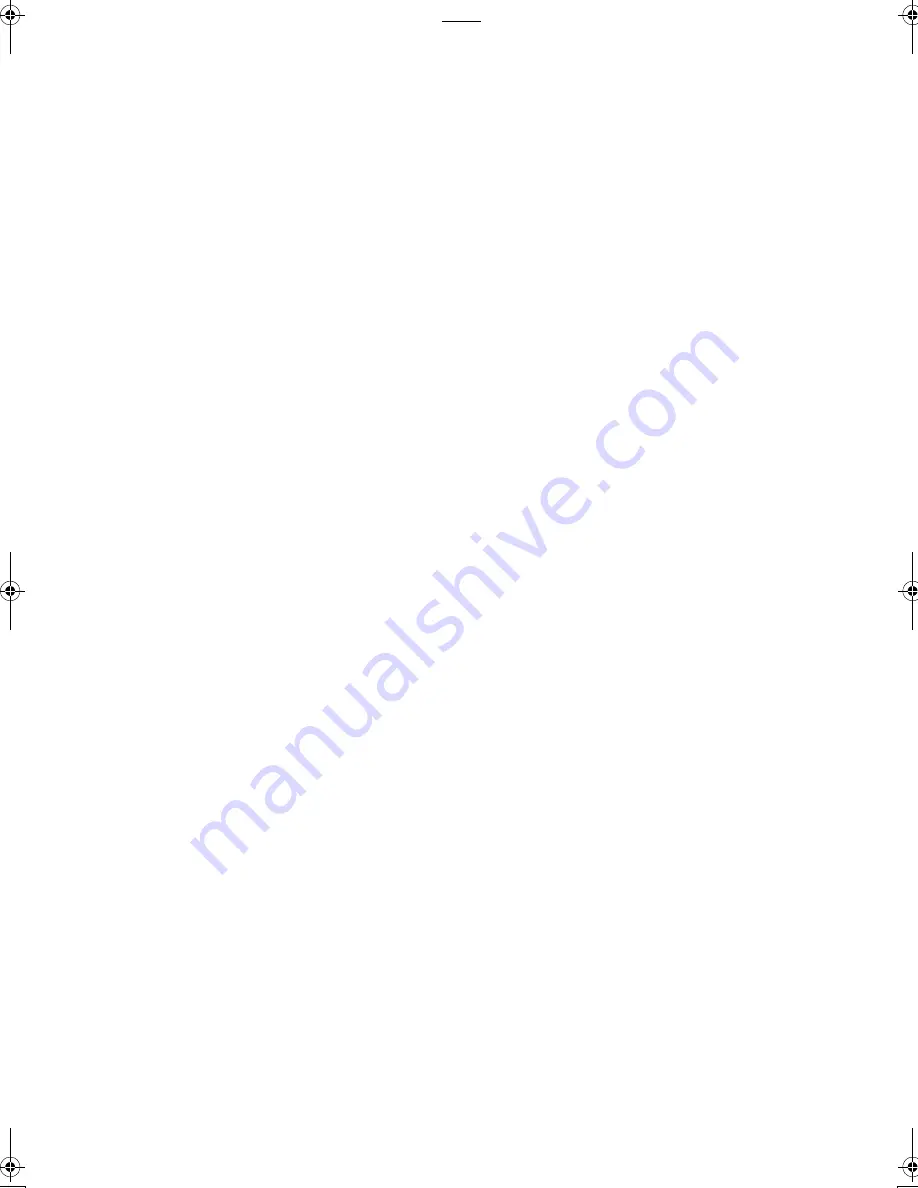
Others
50
50
50
50
Before Requesting Service
If the trouble persists even when the action suggested
below has been taken, press the Power Button to turn off
the power or disconnect and re-connect the AC Mains
Lead.
1:
The cursor cannot be moved toward the same
way then pressing
2134
Buttons with this
unit.
1:
Select [Layout] correctly.
2:
The power cannot be switched on.
2:
The power plug is not plugged in correctly.
3:
No picture appears on the screen.
3-1: The card is not properly inserted.
3-2: A card with a different format than that which can be
used by the Photo Printer is being used.
→
Pictures from the card cannot be printed with the
Photo Printer.
4:
The printer does not print.
4-1: The Ink Cassette is not oriented properly, or was not
pushed all the way in.
4-2: There is slack in the Ink Film.
→
Take up the slack in the Ink Film.
4-3: The Paper Cassette is not oriented properly, or was
not pushed all the way in.
4-4: The paper was loaded back and front in the reverse
side.
4-5: The internal temperature of the printer is too high.
→
Wait.
5:
Printing is not of the expected quality.
5-1: The paper being used is not of the specified type.
5-2: The paper was not loaded correctly.
5-3: Thermal head is dirty.
5-4: Condensation has formed.
→
Wait.
6:
The printed colours are not right.
6:
The print image has not been adjusted correctly.
7:
The printed pictures are distorted.
7-1: The printer is located near a television, video game,
or other source of electromagnetic waves.
→
Move the printer so that it is at least one meter
away from the television, video game, etc. Keep
away from the equipments.
7-2: The printer is located near a stereo speaker, large
motor, or other source of a strong magnetic field.
→
Move the printer away from the device generating
the magnetic field. Keep away from the equipments.
8:
The printer does not respond when a button is
pressed.
8-1: The internal temperature of the printer is too high.
→
Wait.
8-2: Printing is in progress.
→
Wait until printing is complete.
8-3: The ink cassette which the ink lacks is installed
→
Wait.
9:
Paper jams occur frequently.
9-1: More than 36 sheets of paper (or 25 sheets of 9 x
12 cm printing paper) have been loaded in the Paper
Cassette.
9-2: The paper is creased or curled.
10: The MENU screen does not appear.
10: Printing is in progress.
→
Wait until printing is complete.
11: It takes a long time for an image to appear.
11: Depending on the image system for storing images in
the card and its capacity, it can take 20 to 30
seconds to display the image.
→
This is not a malfunction.
12: It takes a long time for the initial screen to
appear.
12: It may take a long time for the initial screen to appear
when a lot of pictures are recorded onto the card.
→
This is not a malfunction.
13: The number is different than that selected in
[Number], under [OPTION].
13: The printer is performing a DPOF print.
→
Only the number of pages configured with DPOF
will be printed.
14: Images stored in a card cannot be copied.
14-1:There are no images stored in the card.
14-2:The INPUT method was not correctly selected.
14-3:The card is write-protected.
14-4:The card's memory has been used up.
15: Images in the card cannot be erased.
15-1:There are no images stored in the card.
15-2:The INPUT method was not correctly selected.
15-3:The picture is set to write-protect in the camera or
computer.
→
Change the write-protect setting in the camera or
computer, and then erase.
16: The Remote Controller cannot be operated
correctly.
16-1:The batteries are exhausted. Replace the new
batteries.
16-2:You don’t operate with facing the Remote Control
Sensor.
16-3:The obstruction put between the Photo Printer and
Remote Controller.
SV‑AP10B.book 50 ページ 2002年9月18日 水曜日 午前8時55分
Содержание SV-AP10B
Страница 55: ...55 55 55 55 ...





















