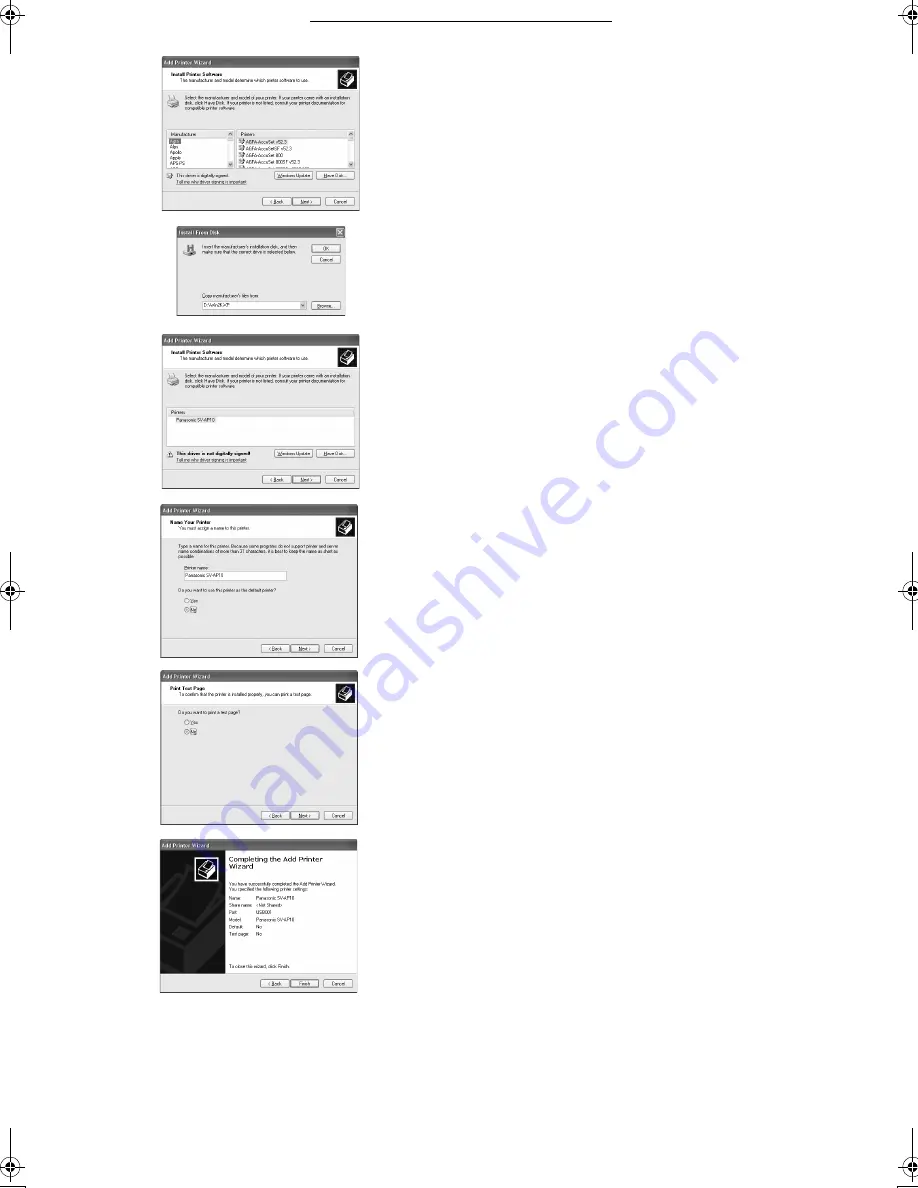
Connecting and Operating with a personal computer
38
38
38
38
10
Click [Have Disk].
11
Select the folder where the Printer Driver is located.
≥
If the CD-ROM drive is the [D: drive], select [D:\Win2K-XP] folder.
12
Click [OK].
13
Check that [Panasonic SV-AP10] is displayed and click
[Next].
14
Click [Next].
≥
If the screen to select the default printer is displayed, select [Yes],
if it is the default printer.
≥
If the screen to select the whether the printer is shared or not is
displayed, select [This Printer is not Shared], if the printer is not
shared and click [Next].
15
If a screen asking you to execute a test print is displayed
during installation, select [No], and click [Next].
16
Click [Finish].
≥
The installation is now complete.
10
11,12
13
15
14
16
SV‑AP10B.book 38 ページ 2002年9月18日 水曜日 午前8時55分
Содержание SV-AP10B
Страница 55: ...55 55 55 55 ...






























