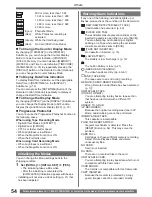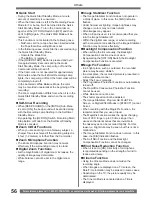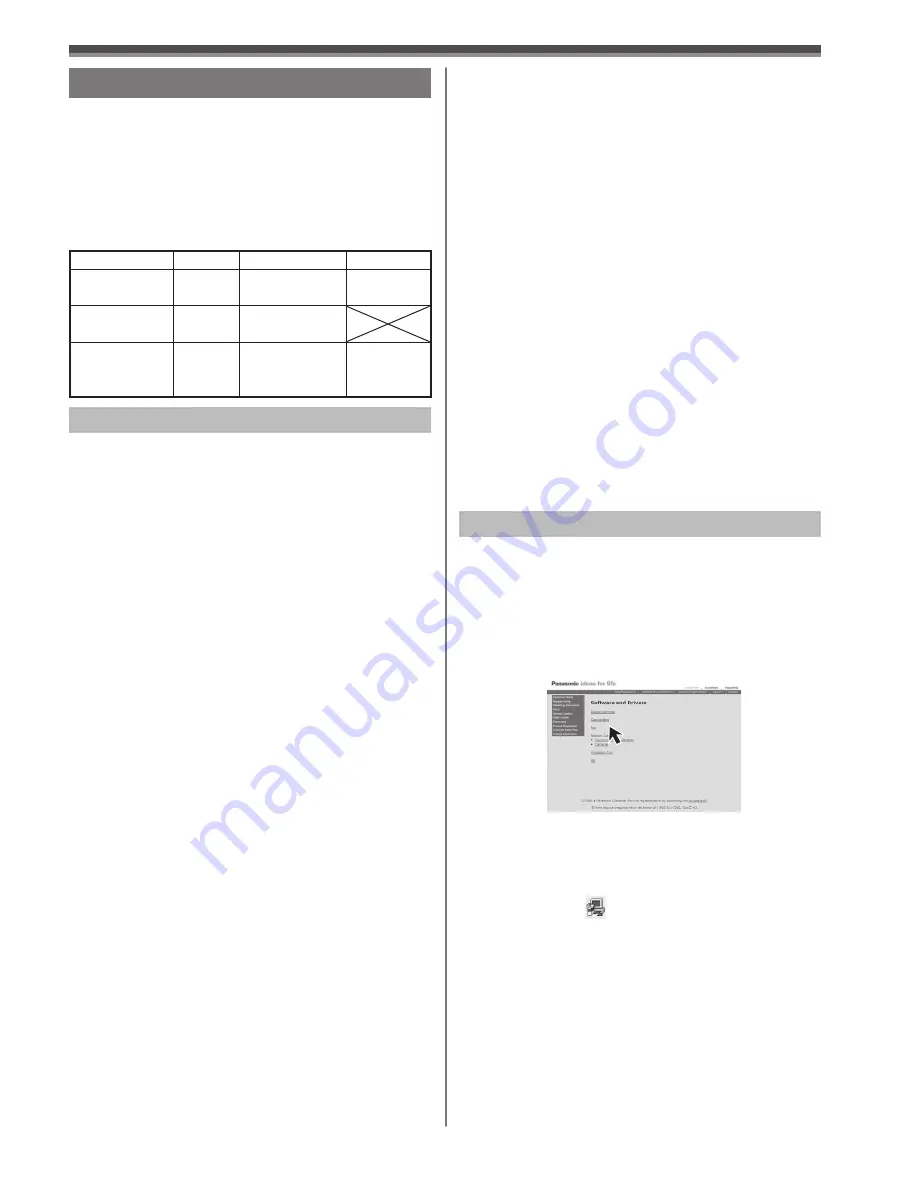
47
With a PC
To use the Camcorder as a Web Camera, the
following conditions must be met.
• To upgrade Windows XP to SP2 or later, click [Start]
>> [All Programs] >> [Windows Update]. (Requires
Internet connection.)
• You have direct dial-up connection capability to the
Internet. Also, you and the other person(s) are in the
same Network (LAN).
• Install the Windows Messenger (Windows XP) or
MSN Messenger (Windows 98SE/Me/2000). If you
have a version older than 5.0, please download the
latest version (5.0 or later) from the Microsoft Home
Page:
http://www.microsoft.com/
http://www.msn.com/
(For download and installation instructions, please
refer to Help on the Home Page.)
• If you are connected to the Internet through a
firewall or a router, proper communication will not be
possible.
• The installer is available only in English but can be
used on operating systems using other languages.
• When DirectX9.0 is installed, applications supported
by previous versions of DirectX may not run.
Using as a Web Camera
If the Camcorder is connected to your personal
computer, you can send video and sound from the
Camcorder to the other parties via the network.
• Do not connect the USB Cable until the Video
Stream Driver is installed.
OS:
IBM PC/AT compatible personal computer with
preinstalled;
Microsoft Windows XP Home Edition/Professional
SP2 or later
Microsoft Windows 2000 Professional SP4 or later
Microsoft Windows Me (Millennium Edition)
Microsoft Windows 98 Second Edition
CPU:
Intel Pentium ll/Celeron 450 MHz or higher
Celeron 400 MHz or higher (including compatible
CPU)
RAM:
128 MB or more (256 MB or more recommended)
Free hard disk space:
At least 250 MB or more
Ports:
USB Jack
To use the Camcorder as a Web Camera, the
additional minimum requirements must be met.
Graphic display:
High Color (16 bit or more)
Desktop resolution of 800 × 600 pixels or more
Communication Speed:
56 kbps or faster is recommended.
Necessary software:
Windows Messenger 5.0 or later (Windows XP)
MSN Messenger (Windows 98SE/Me/2000)
Other requirements (to send/receive audio):
Sound card
Speaker or headphones
This feature can be used only if both parties are
using the same operating system. Please see
chart below.
[Send]
[Receive]
[Software]
Windows XP
<--OK--> Windows XP
Windows
Messenger
Windows XP
<--NG-->
Windows
98SE/Me/2000
Windows
98SE/
Me/2000
<--OK-->
Windows
98SE/Me/2000
MSN
Messenger
Operating environment
Installing Video Stream Driver
1
In order to download and install the Video
Stream Driver, go to
http://www.panasonic.com/consumerdownloads
2
Click [Camcorder] on the screen.
3
Click [Video Streme Driver version 1.00].
4
Decompress the downloaded data.
5
Double
click icon.
• The set up program starts running.
6
Finish installation by following the
on-screen instructions.
• Click [Next] and proceed with installation.
• After completing the installation, click [Finish].
7
After the Video Stream Driver is installed,
please restart your computer.
• For Windows XP users, the USB equipment
operates with the driver installed as standard OS.
• If you have direct dial-up connection capability to the
Internet, please down load the Video Stream Driver.