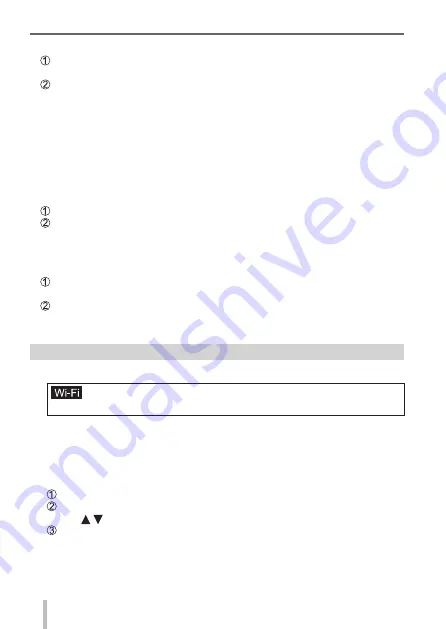
70
SQT0359 (ENG)
Wi-Fi
■
When using “PHOTOfunSTUDIO”
Install “PHOTOfunSTUDIO” on the PC (
→
74)
• “PHOTOfunSTUDIO” is not compatible with Mac.
Create a folder that receives images with “PHOTOfunSTUDIO”
• To create the folder automatically, select [Auto-create]. To specify a
folder, create a new folder, or set a password to the folder, select [Create
manually].
• For details, refer to the operating instructions of “PHOTOfunSTUDIO”
(PDF).
■
When not using “PHOTOfunSTUDIO”
(For Windows) Supported OS:
Windows 8.1 / Windows 8 / Windows 7 / Windows Vista
Example: Windows 7
Select a folder you intend to use for receiving, then right-click
Select [Properties], then enable sharing of the folder
• For details, refer to the operating instructions of your PC or Help on the
operating system.
(For Mac) Supported OS: OS X v10.5 to v10.9
Example: OS X v10.8
Select a folder you intend to use for receiving, then click on the items in the
following order ([File]
→
[Get Info])
Enable sharing of the folder
• For details, refer to the operating instructions of your PC or Help on the
operating system.
Sending pictures to a PC
1
Set the menu
→
[New Connection]
→
[Send Images While Recording] /
[Send Images Stored in the Camera]
→
[PC]
2
Select [Via Network] or [Direct] to connect
[Via Network]:
Connects through a wireless access point.
[Direct]:
Your equipment connects directly to the camera.
(Example) Connecting this unit to a wireless access point using [WPS (Push-
Button)] in the [Via Network] menu
Connect your PC to a wireless access point
Connect this unit to a wireless access point
Use on this unit to select [Via Network]
→
[WPS (Push-Button)]
Hold down the wireless access point WPS button until it switches to WPS
Mode
• For details, refer to “Owner’s Manual for advanced features (PDF format)”.






























