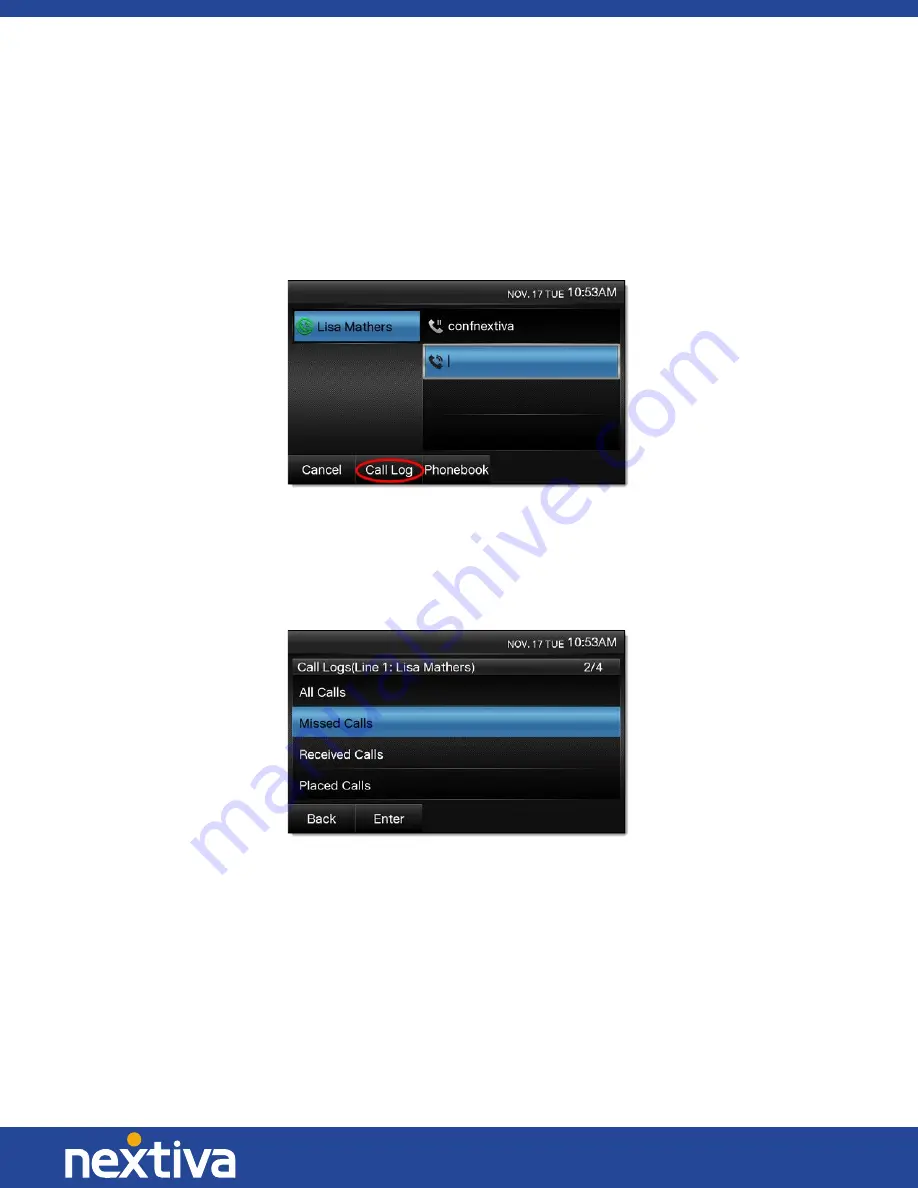
52 | P a g e
© Nextiva, All Rights Reserved
Conferencing in a Party on your Call List
1.
While on a call, press the
CONFERENCE
button on the bottom-right of the phone.
2.
Press the
Call Log
softkey at the bottom of the screen
(Figure 5-31)
.
Figure 5-31: Access the Call Log
3.
Select the type of calls you want to see. Alternatively, you can select
All Calls
to see a list of all
calls. In the example below,
Missed Calls
is selected to see a list of the calls that have been
missed.
Figure 5-32: Select the Specific List





























