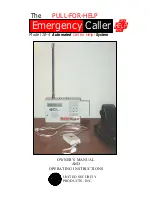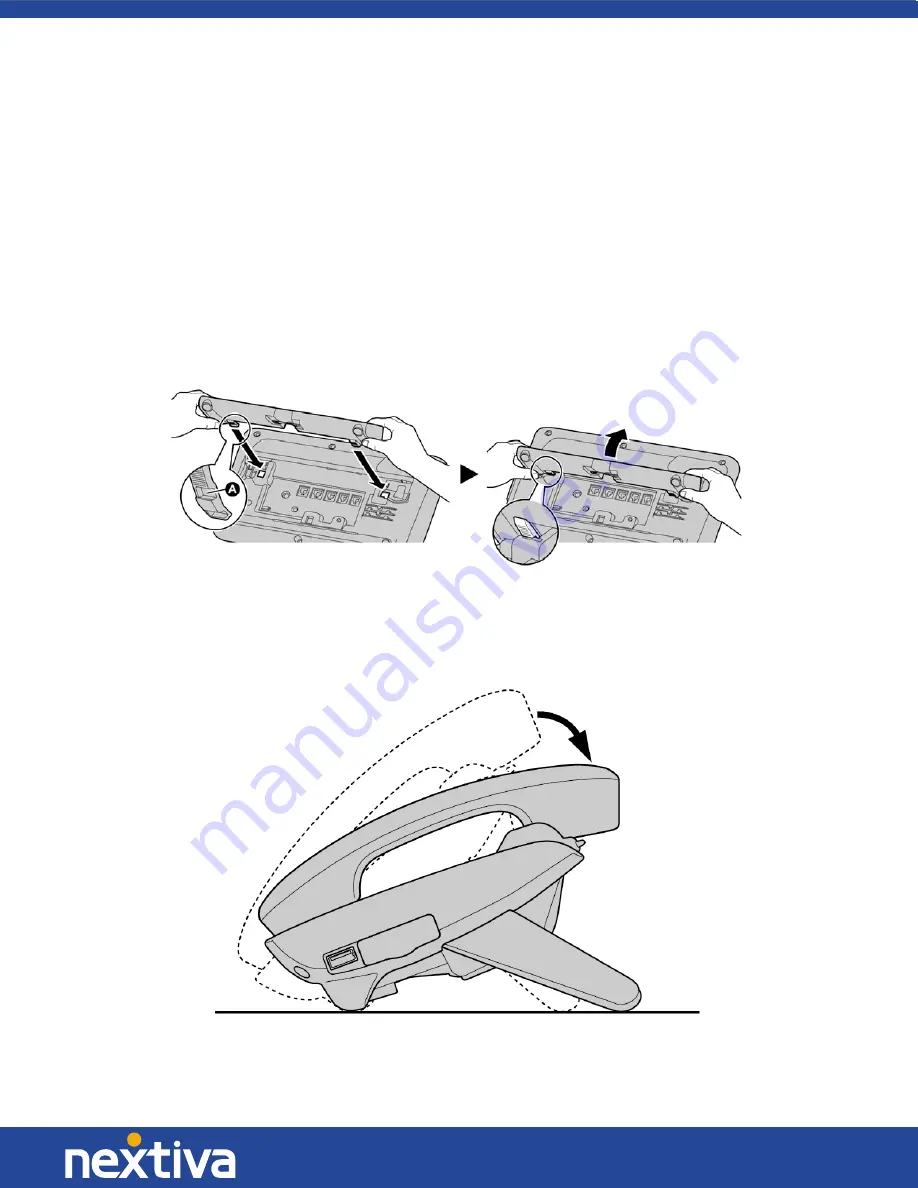
3
|
P a g e
© Nextiva, All Rights Reserved
Installation
Desk Setup
NOTE:
If you place the display face down when you attach the stand, be sure to place a soft cloth under the
display to avoid any damage.
1.
Insert the catches
(A)
of the stand into hooks located in the unit.
2.
Gently push the stand in the direction indicated until it locks in place. The stand will be mounted in the
high position by default.
Figure 1-1: Attach the Stand
Adjusting from High to Low Position
(Figure 1-2)
Figure 1-2: Position Adjustment 1